Automatically locate Access Points on a Digital Map and place them on a floor plan for improved accuracy and simplified deployment
Your IT teams no longer need to spend hours manually locating Access Points and placing them on maps. With AP Auto Location you can automatically locate Access Points on a Digital Map in Cisco Spaces. By improving device location accuracy and reducing troubleshooting efforts caused by incorrect AP placement, AP Auto Location helps streamline deployments, reduce complexity, save time, and minimize costs associated with verifying and placing APs on maps.
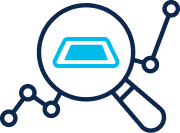
Automatically Detect AP locations
Provides a means to automatically determine AP locations and place them on a floor plan.
Value Delivered: Save time and simplify deployment
Useful to: IT Teams
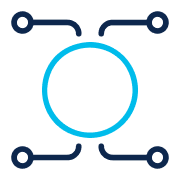
Deploy APs Efficiently
Reduce deployment time, complexity and cost associated with verifying and placing APs on maps.
Value Delivered: Reduce troubleshooting effort
Useful to: IT Teams
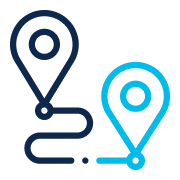
Indoor Asset Location Accuracy
Enhanced precision in Indoor Asset Location. Achieve Accurate and Reliable Tracking of Assets within Indoor Environments.
Value Delivered: Improves operational efficiency
Useful to: IT Teams
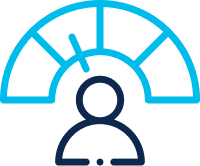
Enhanced Dashboard Experience
Visualize and configure APs from the Spaces dashboard and drive Spaces outcomes faster and easier.
Value Delivered: Improved productivity
Useful to: IT teams
Note: At this time the AP Auto Location feature will not allow you to publish the map if there is an existing map from either Prime Infrastructure or Catalyst Center (formerly DNAC) with the same APs already placed. Also at this time Catalyst Center does not allow Spaces to sync the maps with the APs auto placed back to Catalyst Center (formerly DNAC).
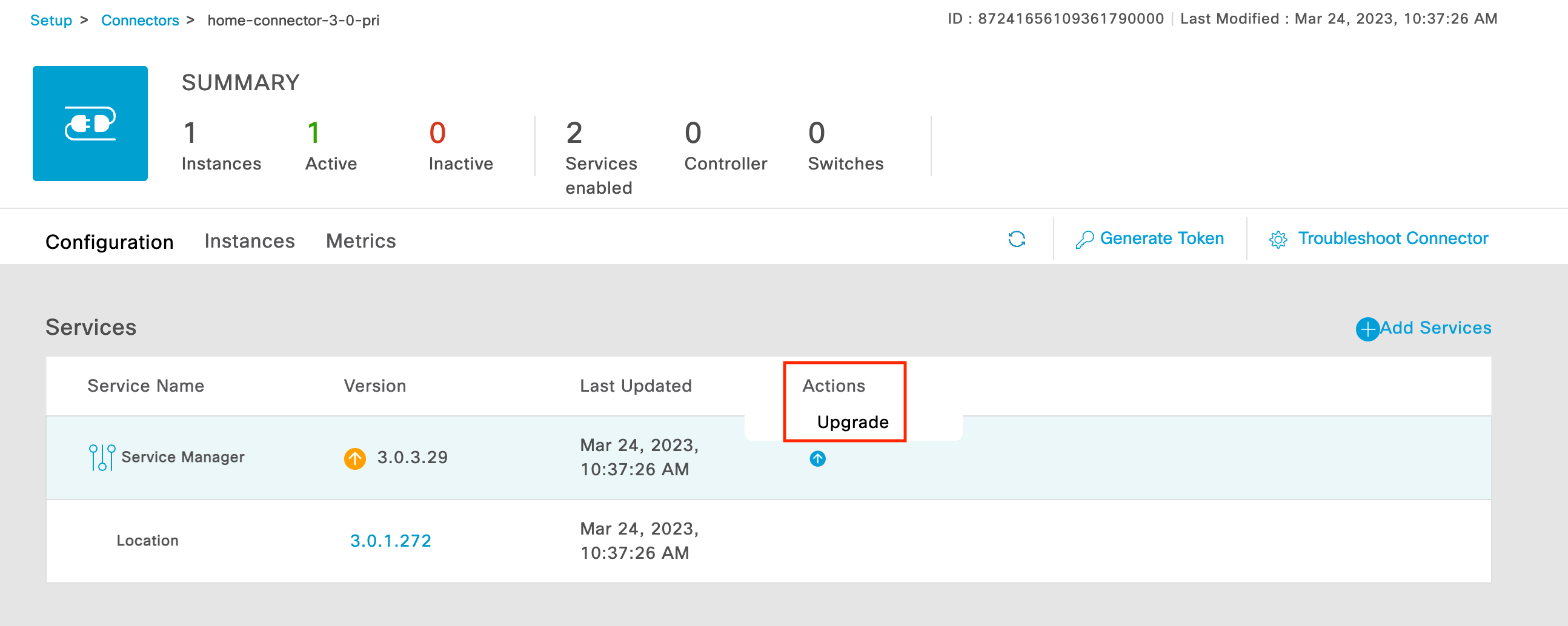
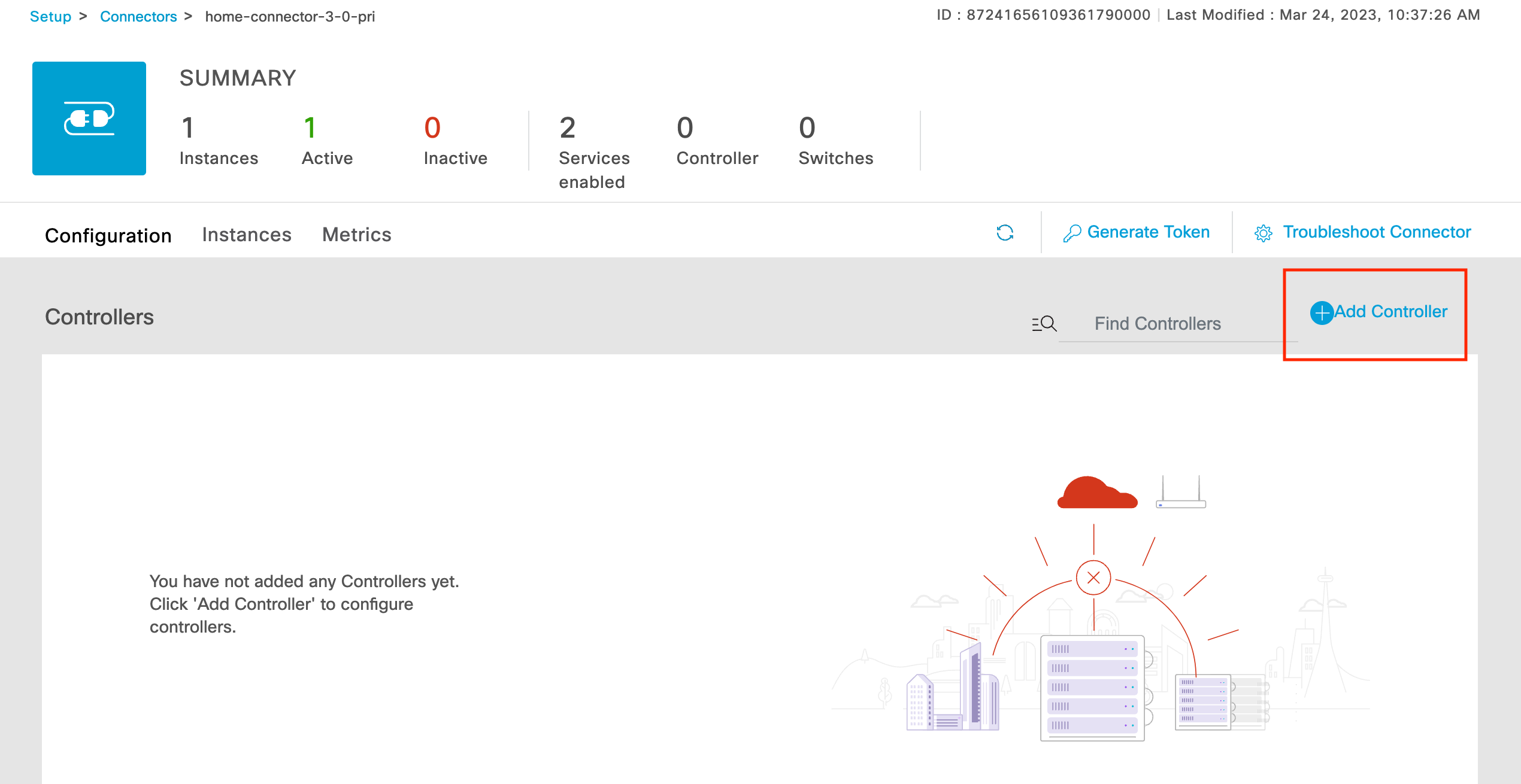
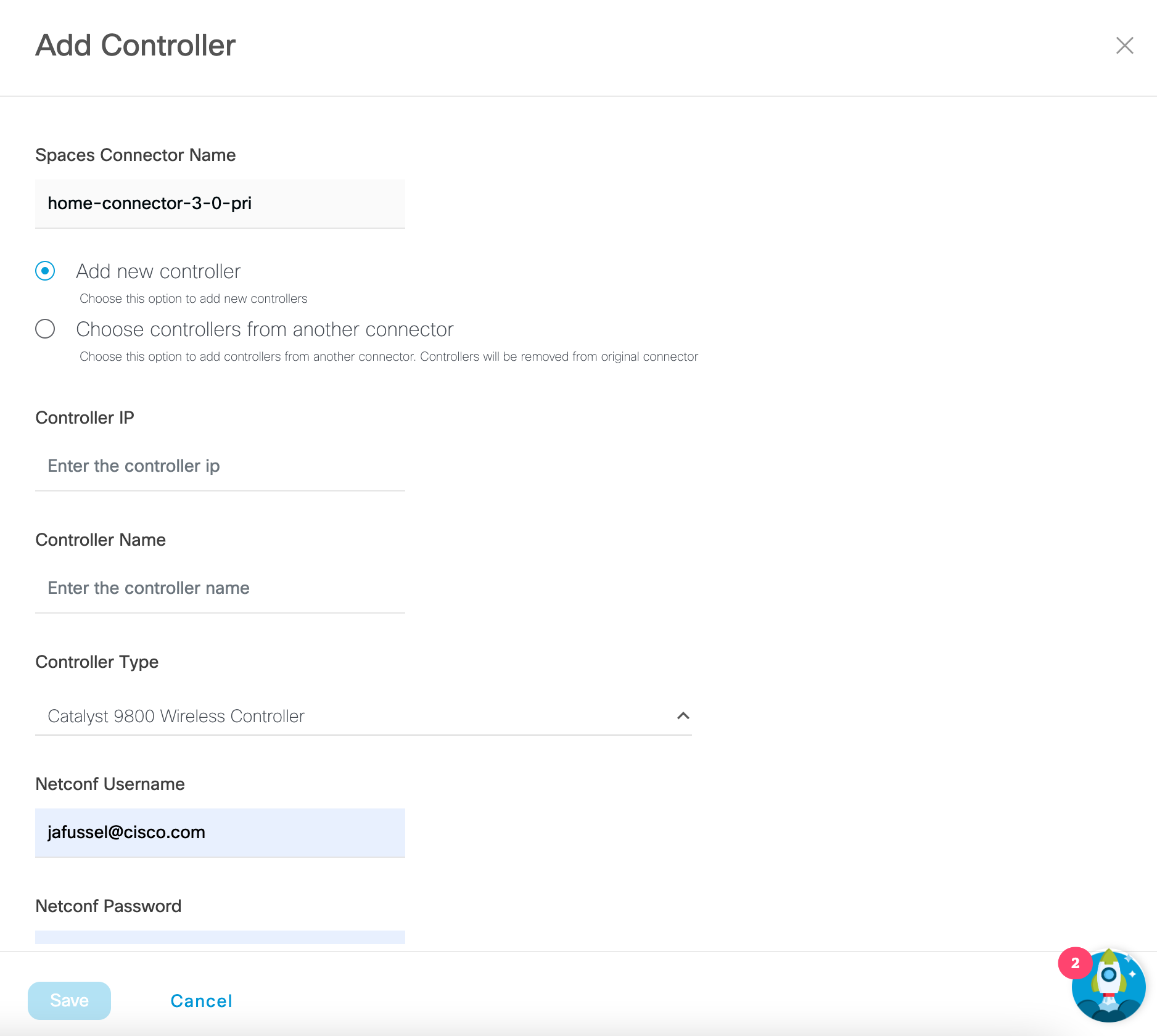
About AP Ranging:
The “ranging” measurement process changes the channel of APs in the selected area to a common channel and uses Fine Time Measurement (FTM) to determine the distance between the APs. This process only needs to be run once, or when APs are moved or added to the environment. The measurement process is impactful to client performance and connectivity while it is running. This process can take up to 10 minutes to complete, and it is recommended to schedule the ranging process to run during times when your network is less busy.
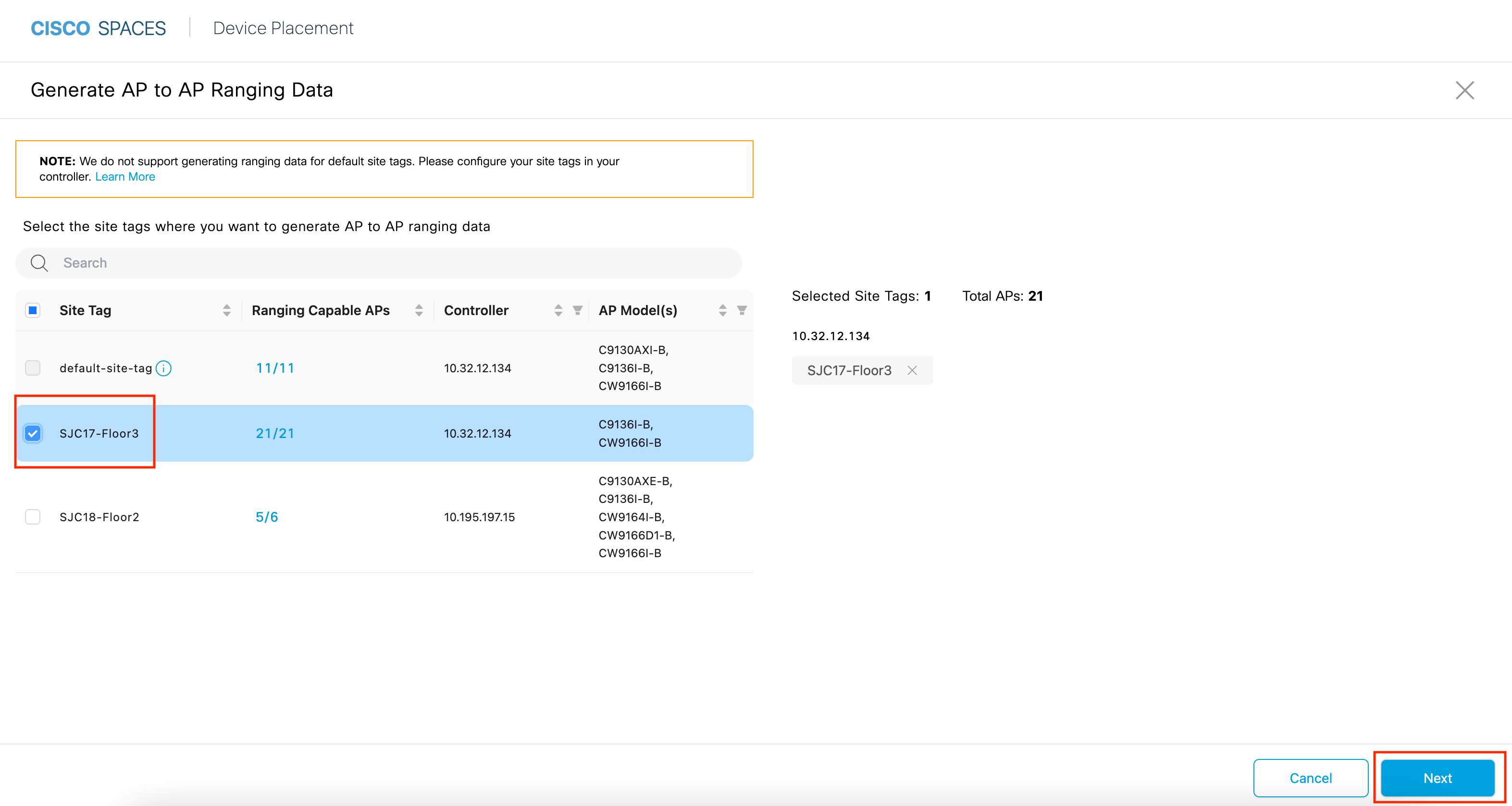
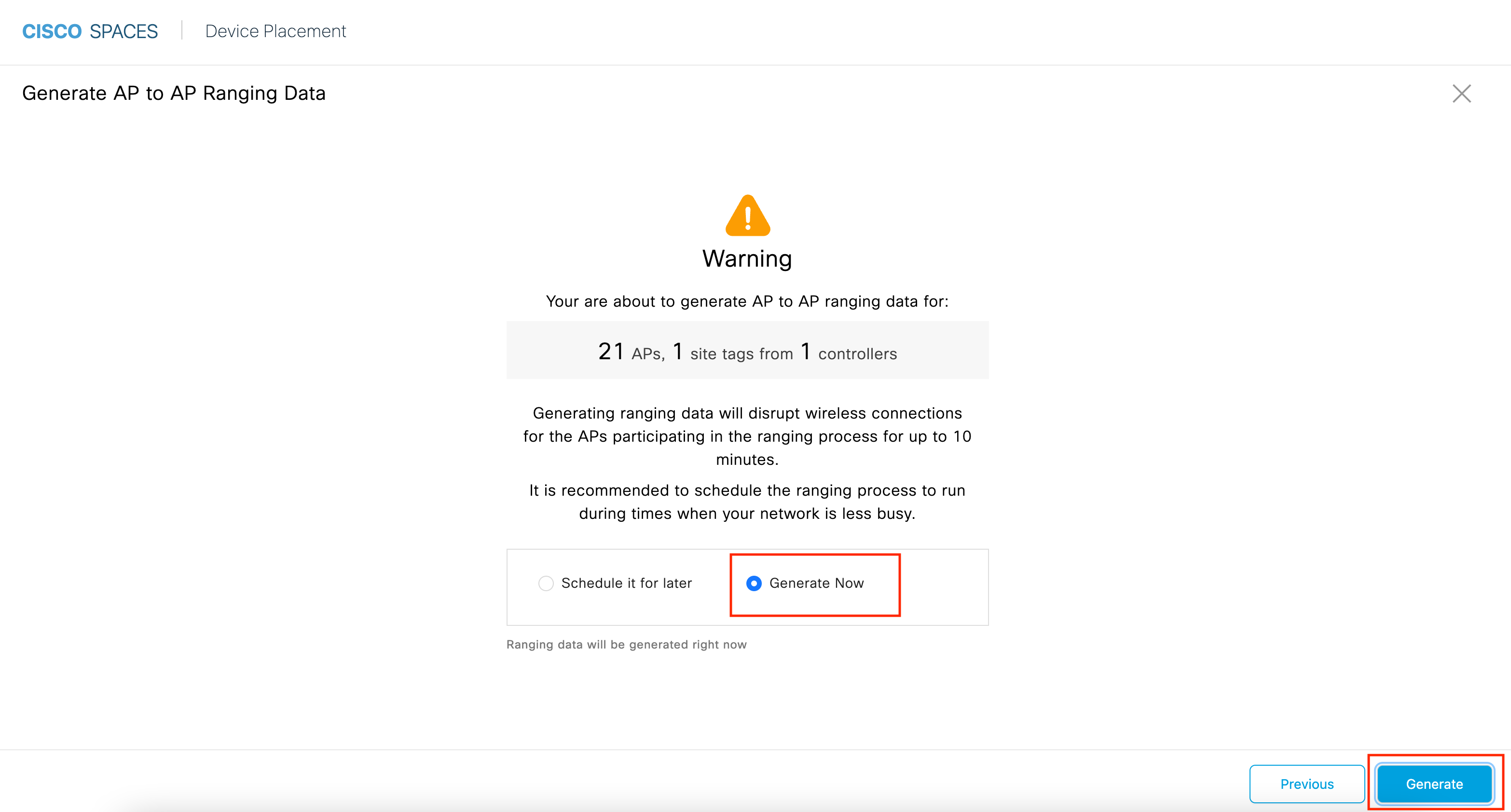
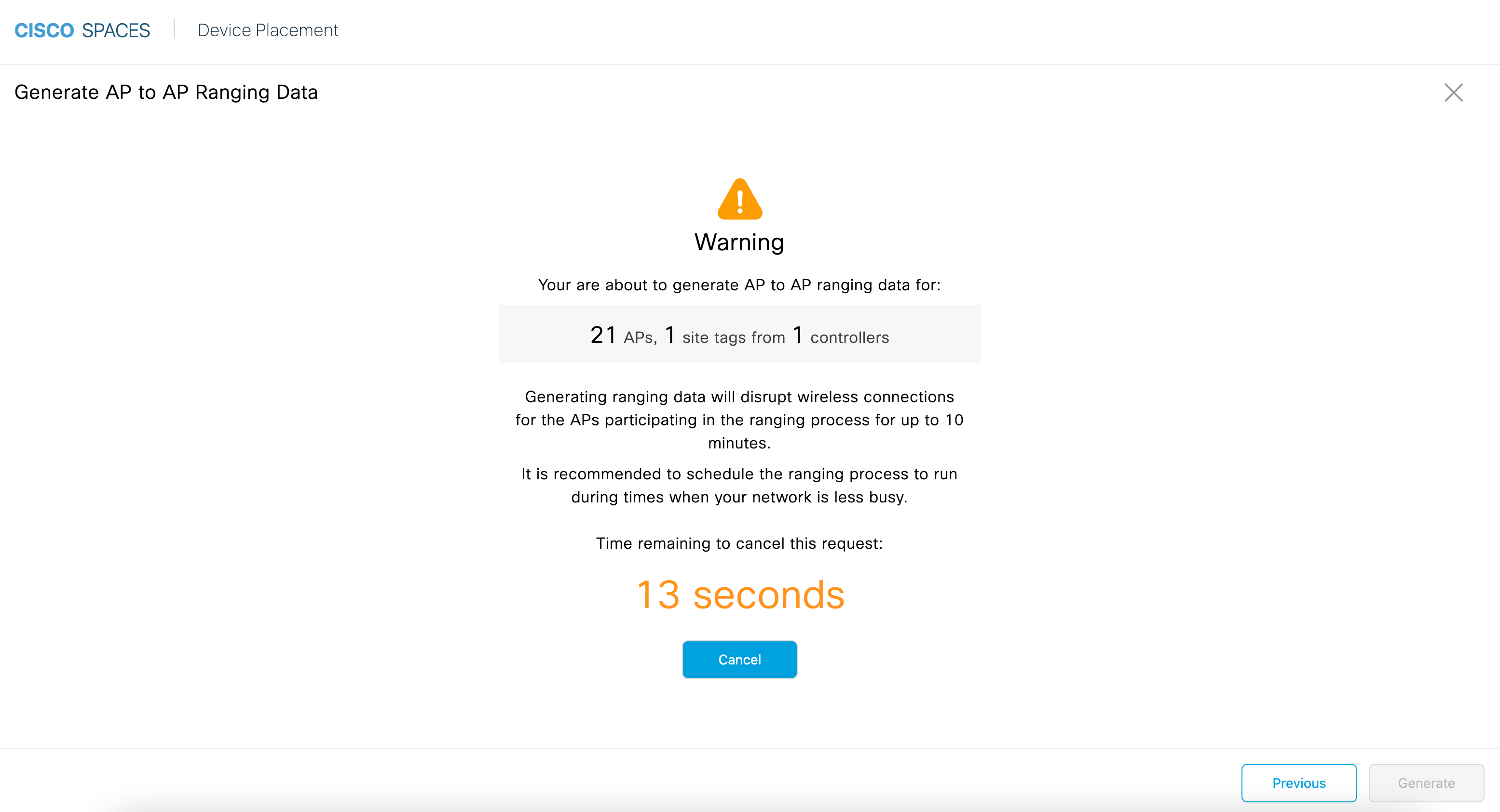
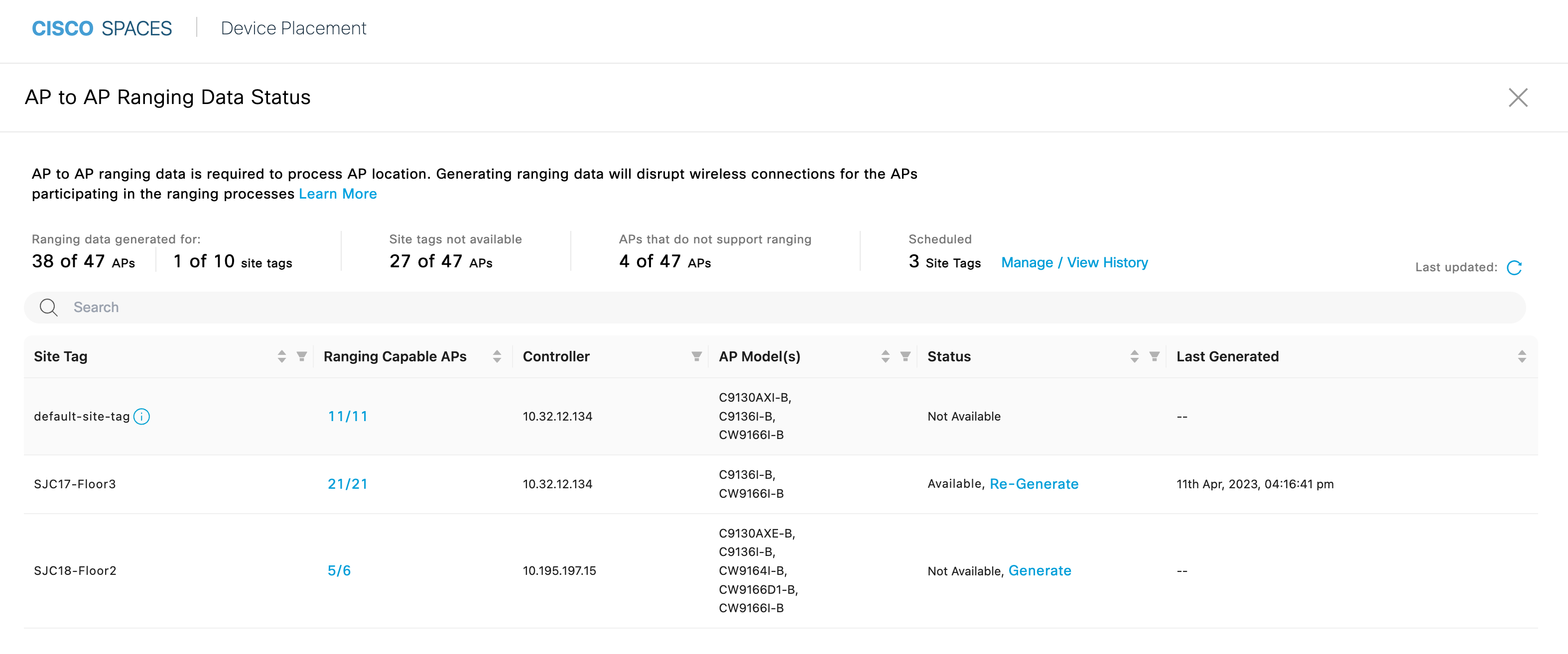
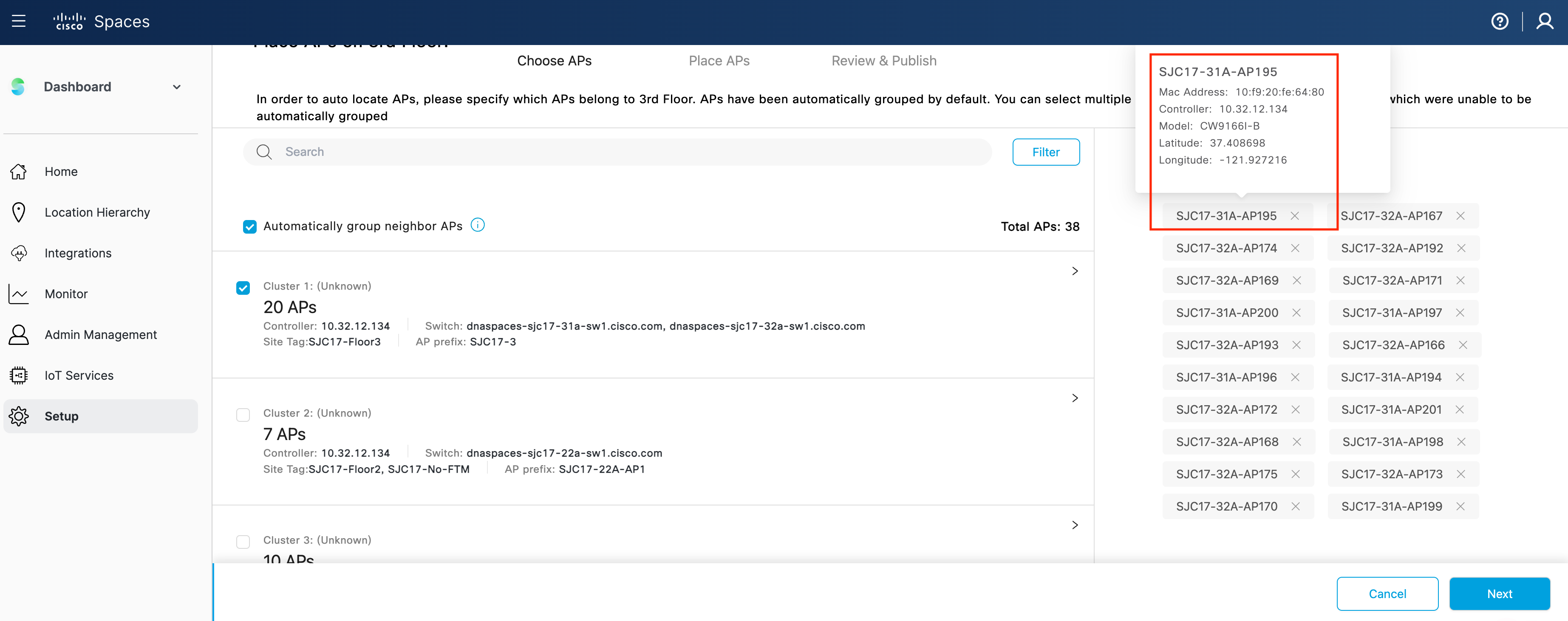
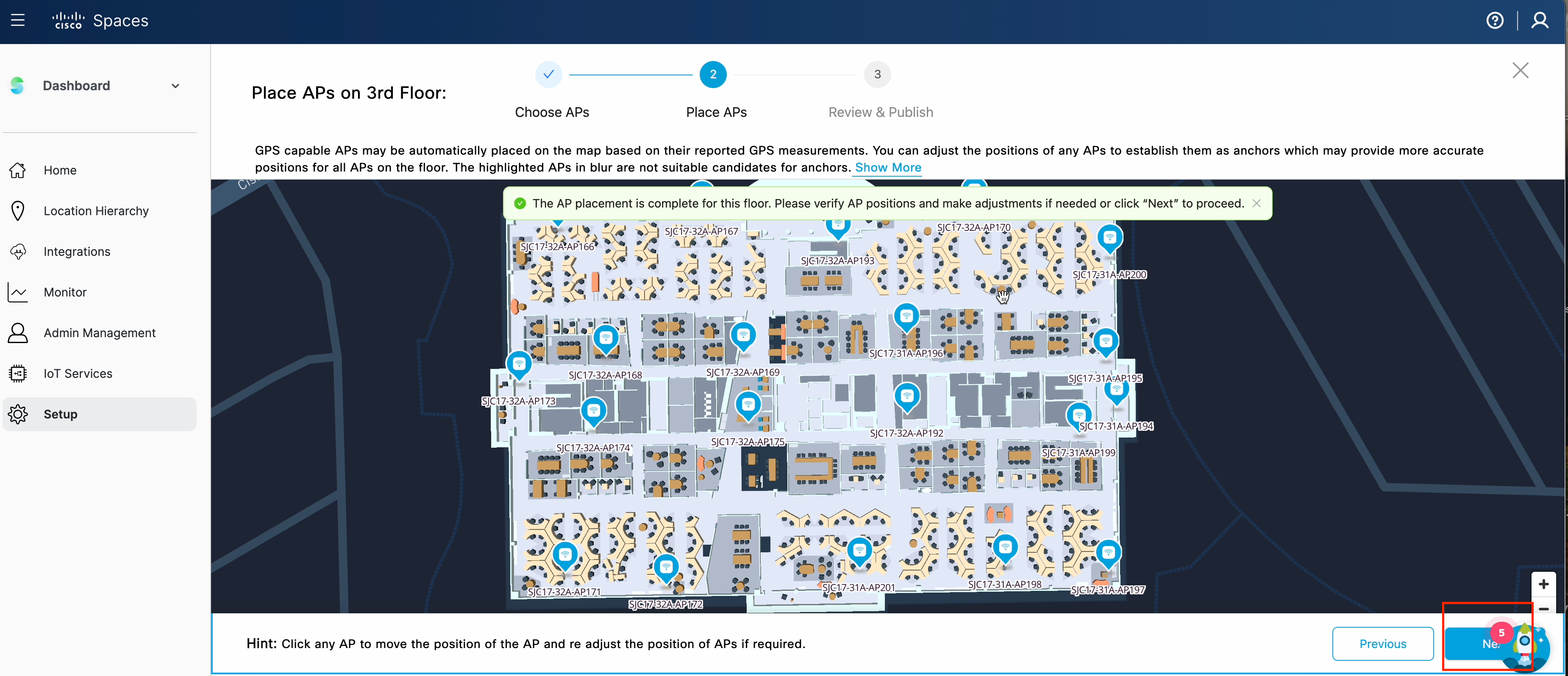
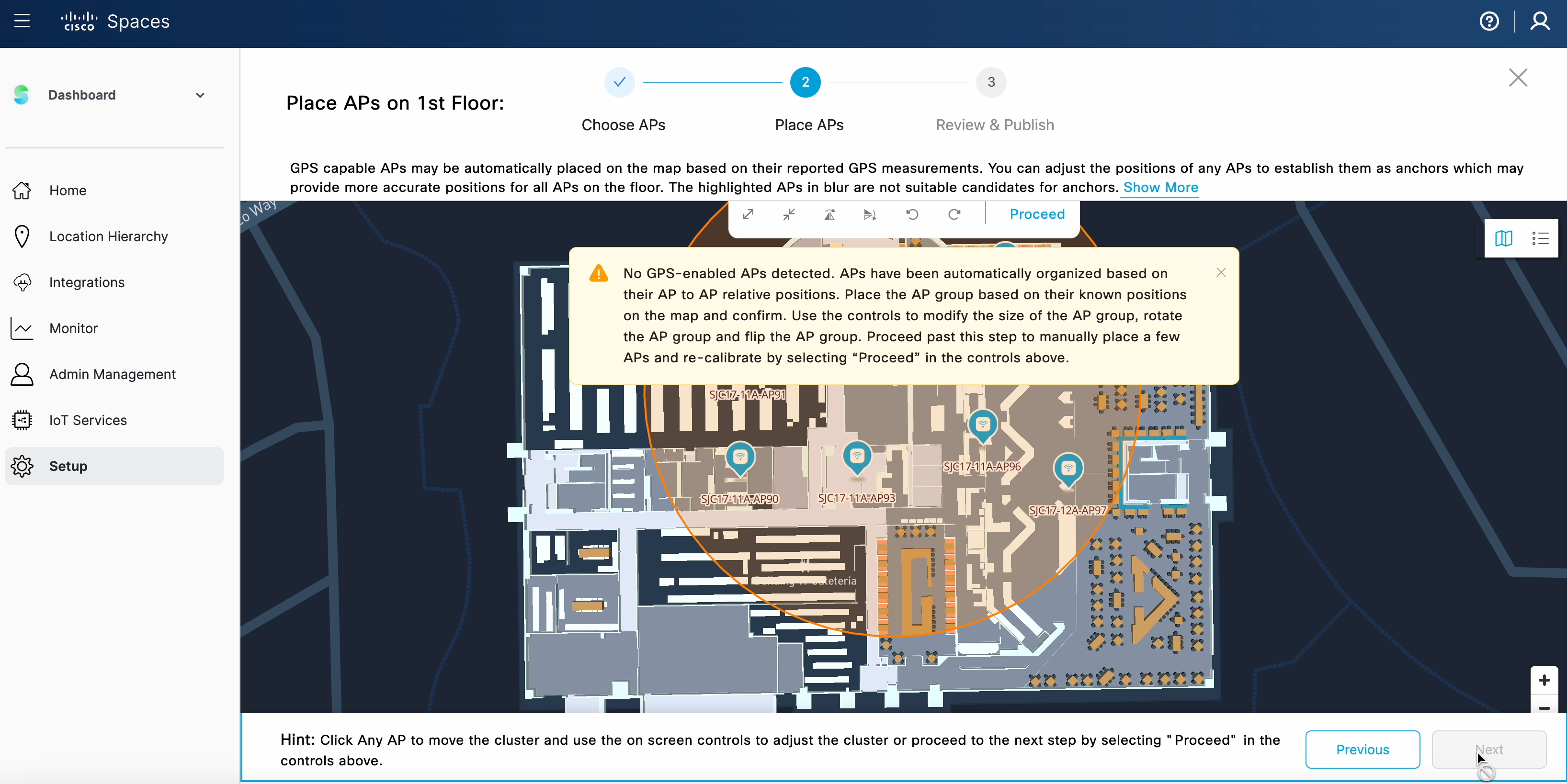
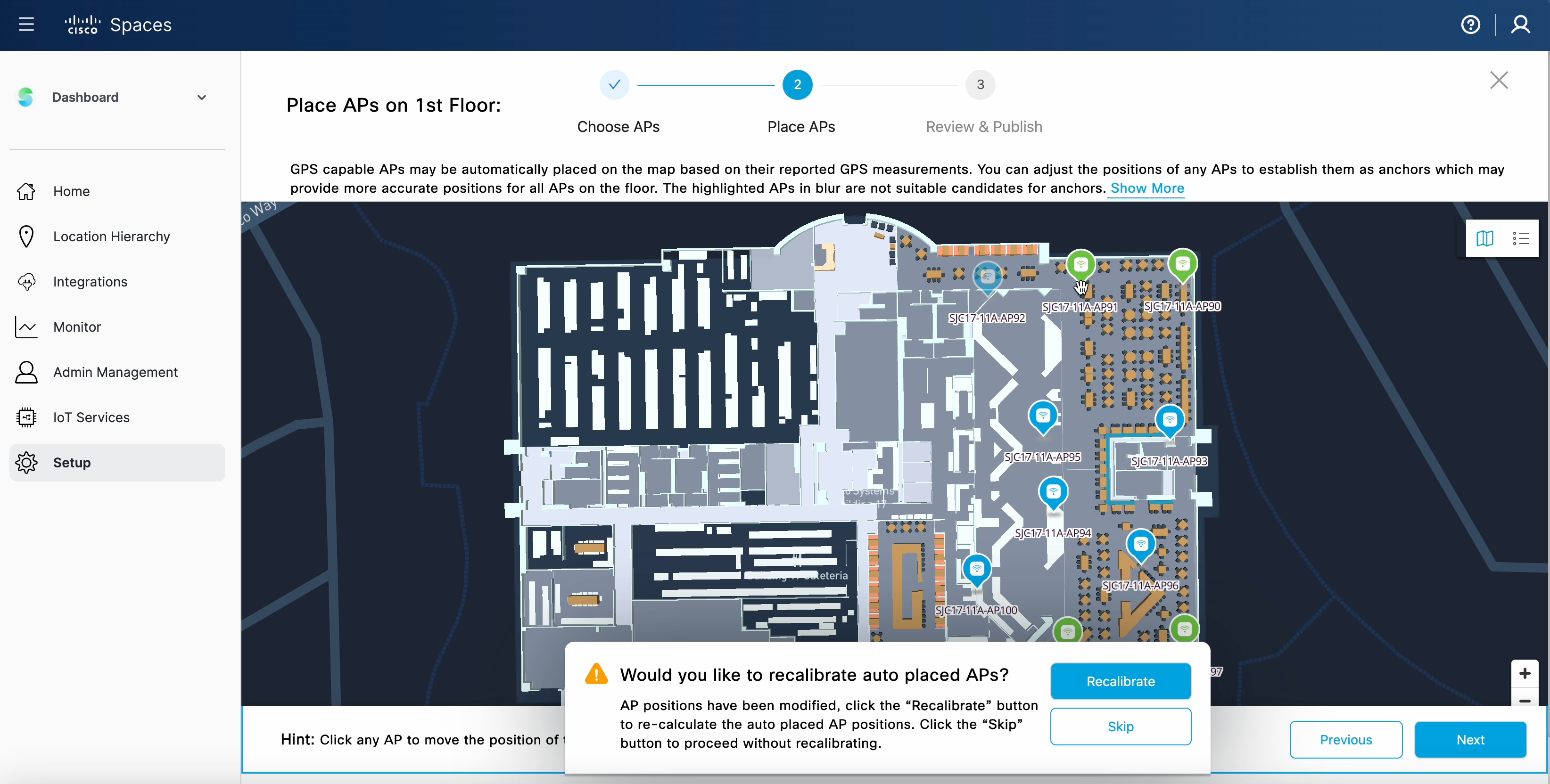
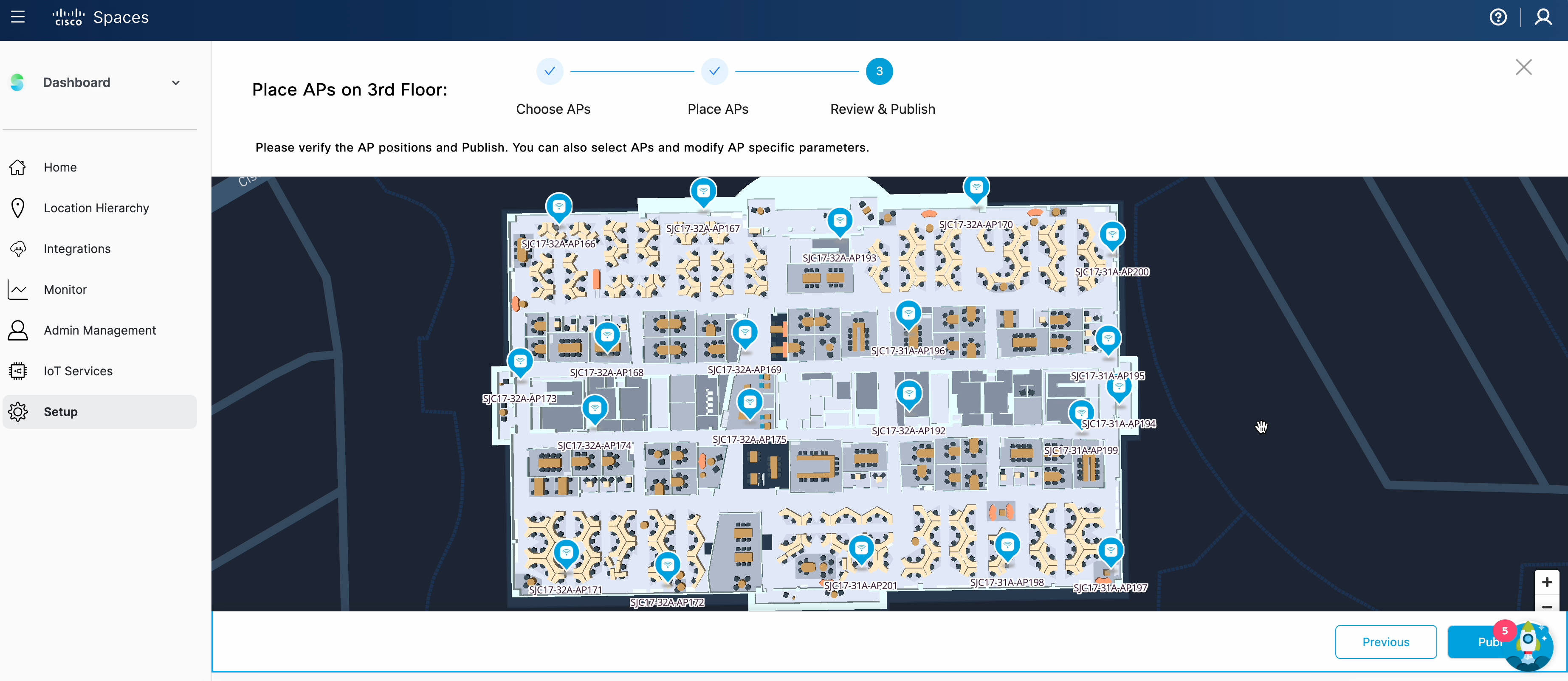
Please take a moment to check if you’re able to successfully use the feature. Click on ‘yes’ to indicate it’s working. And on ‘Not yet’ if you need any assistance.