The Asset Management Starter Kit utilizes BLE Beacons, Cisco Spaces IoT Services and Asset Management app to deliver a guided demonstration of asset tracking capabilities.
Use Case Capabilities & Value
The Asset Management Starter Kit supports multiple business outcomes across various industries. Here are some of the most common ways in which this kit is delivering value.
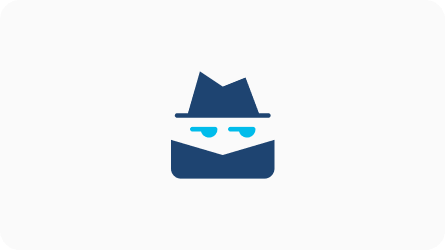
Asset Visibility
View all of your assets on a map, or filter your assets by department, category, or asset type.
Value Delivered: Asset Visibility
Useful to: IT Teams, OT Teams
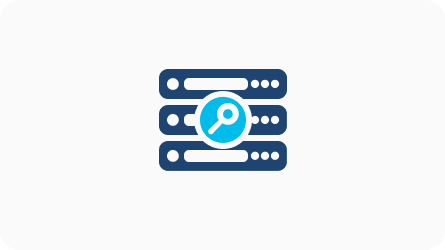
Search & Find Valuable Assets
Quickly locate tagged assets across a campus, building, floor, or zone level.
Value Delivered: Real time asset visibility, operational efficiency
Useful to: IT Teams, OT Teams
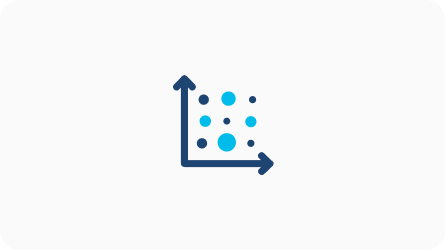
Real Time Alerts on Asset Movement
Create rules that alert you if an asset enters, exits, or otherwise moves within an area according to your monitoring need.
Value Delivered: Asset protection, visibility into asset utilization
Useful to: Security, IT Teams, OT Teams
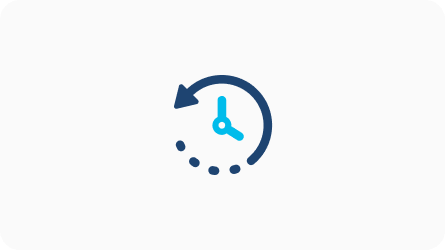
Generate Reports on Asset Location and Utilization
Gain visibility into assets based on their positioning or the alerts triggered.
Value Delivered: Asset audit trail
Useful to: OT Teams, Admin Teams
What’s in the kit

Asset Tag
Device Specifications
| Operating Temperature: | -20°C / + 60°C (-4°F / +140°F) |
| IP Protection Class: | IP65 |
| Radio Sensitivity: | -96dBm |
| Weights: | 19g (0.67 oz) |
| Signal Range: | Up to 50m |
| Battery Life: | 2.2 years |
| Certifications: | CE, FCC, ROHS |
| Mounting Options: | Double Sided Tape, Ties, Mounting Plate |
Download a PDF with detailed technical specifications.
![]()
Tough Beacon
Device Specifications
| Operating Temperature: | -20°C / + 60°C (-4°F / +140°F) |
| IP Protection Class: | IP65 |
| Radio Sensitivity: | -96dBm |
| Weights: | 101g (3.56 oz) |
| Signal Range: | Up to 70m |
| Battery Life: | 4 years |
| Certifications: | CE, FCC, ROHS, REACH |
| Mounting Options: | Double Sided Tape, Ties |
Download a PDF with detailed technical specifications.
Unboxing Experience
Pre-requisites with Starter Kits: 1) Have a wireless LAN Controller: 9800-L, 9800-CL, 9800-40, or 9800-80. Recommended version 17.3.2a, minimum requirement 17.3.1 2) Catalyst 9100 Access Point setup 3) Have a Cisco Spaces account with ACT license. Sign up for free here: spaces.cisco.com
Step 1a. Complete Cisco Spaces Onboarding
Step 1b. Complete IoT Services setup
Asset Locator requires that you place your access points on maps via Cisco Prime or DNA Center and then export this map to Cisco Spaces. Exports from Prime 3.2 / DNA Center 1.3.3 or later are supported.
Note: For IoT Services, Prime 3.8 MR 1 / DNA Center 2.1.1 or later is supported
Note: If you have access to more that one DNA-S account, please bare in mind that you can only claim your devices on one account
Use double-sided tape or velcro to attach your beacons to the assets you would like to track
Please take a moment to check if you’re able to successfully use the Demo Kit. Click on ‘yes’ to indicate it’s working. And on ‘Not yet’ if you need any assistance.