The AT&T Auto-Attach seamlessly connects AT&T devices onto your wireless network – Providing seamless & easy to use connectivity, replacing/supplementing DAS systems & eliminating dead zones.
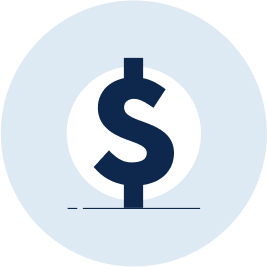
Replace/Supplement costly DAS systems
DAS systems provide cellular coverage in “dead zones” of the building – use your existing wireless network to offload traffic to Wi-Fi
Value Delivered: Save money against DAS deployments
Useful to: IT Teams
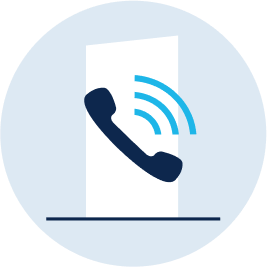
Leverage Spaces’ existing relationship with one of the world’s largest cellular providers
Spaces has done the hard work for you – simply enable OpenRoaming and sign the usage agreement with AT&T for simple & streamlined deployment
Value Delivered: Save time on carrier negotiation
Useful to: IT Teams
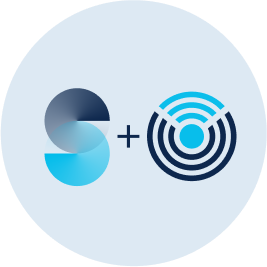
Provide reliable Wi-Fi calling & texting in your building
Site Visitors and Employees utilize the wireless network to place calls & text message
Value Delivered: Eliminate “dead spots” in your building where calling/texting is not possible
Useful to: IT Teams, Site Visitors
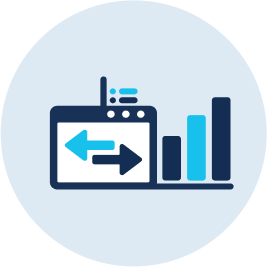
Glean valuable insights
Understand & monitor the traffic offloaded to your network using the OpenRoaming dashboard. Capture valuable location analytics of device movement throughout your buildings.
Value Delivered: Centralized
Useful to: IT Teams
P.S. : The above process needs to be done only once. It is not repeated for every app. Please ignore if already completed.
– Once the Open Roaming app is enabled follow the next steps to deploy AT&T Auto-Attach application for carrier offload.
Please take a moment to check if you’re able to successfully setup the app. Click on ‘yes’ to indicate it’s working. And on ‘Not yet’ if you need any assistance.