The Environmental Analytics app assists in analyzing your building’s performance by utilizing indoor environmental metrics data collected from available sensors. These insights are obtained from sensors integrated into the networking and collaboration infrastructure across your buildings within your network.
Measure and analyze environmental data, including carbon dioxide (CO₂), particulate matter (PM2.5), total volatile organic compounds (TVOCs), ambient noise, temperature, and relative humidity to implement necessary corrective actions as needed.
![]()
Floor View
Provides insights into your building’s performance with historical data and trends about specific hours and days.
Value Delivered:
Gain insights into the buildings and floors in your portfolio that exhibit the most significant deviations across all indoor environmental metrics.
Useful to: Facilities and IT
![]()
Floor Comparison
See multiple floors ranked by their average, minimum, and maximum values or cumulative time spent by all sensors on the floor that were outside of the ideal range.
Value Delivered:
Useful to: Facilities and IT
![]()
Export to CSV
Get a 10 minute average (day trendline) or a daily average (month trendline) of every room or sensor on the floor.
Value Delivered:
Useful to: Facilities and IT
The setup process is an integration of multiple sensors into the Cisco Spaces platform (Meraki, Webex, Catalyst and 3rd party sensors)
All these 3 of your infrastructure elements need to be up and running for you to proceed with IoT Services deployment.
Note: Please make sure all pre-requisite checks are met to deploy IoT Services
You can either deploy IoT Services across all locations and Access Points
You can Also do a Customized deployment only on selected Connectors and Access Points by Clicking on ‘Click here for customization’
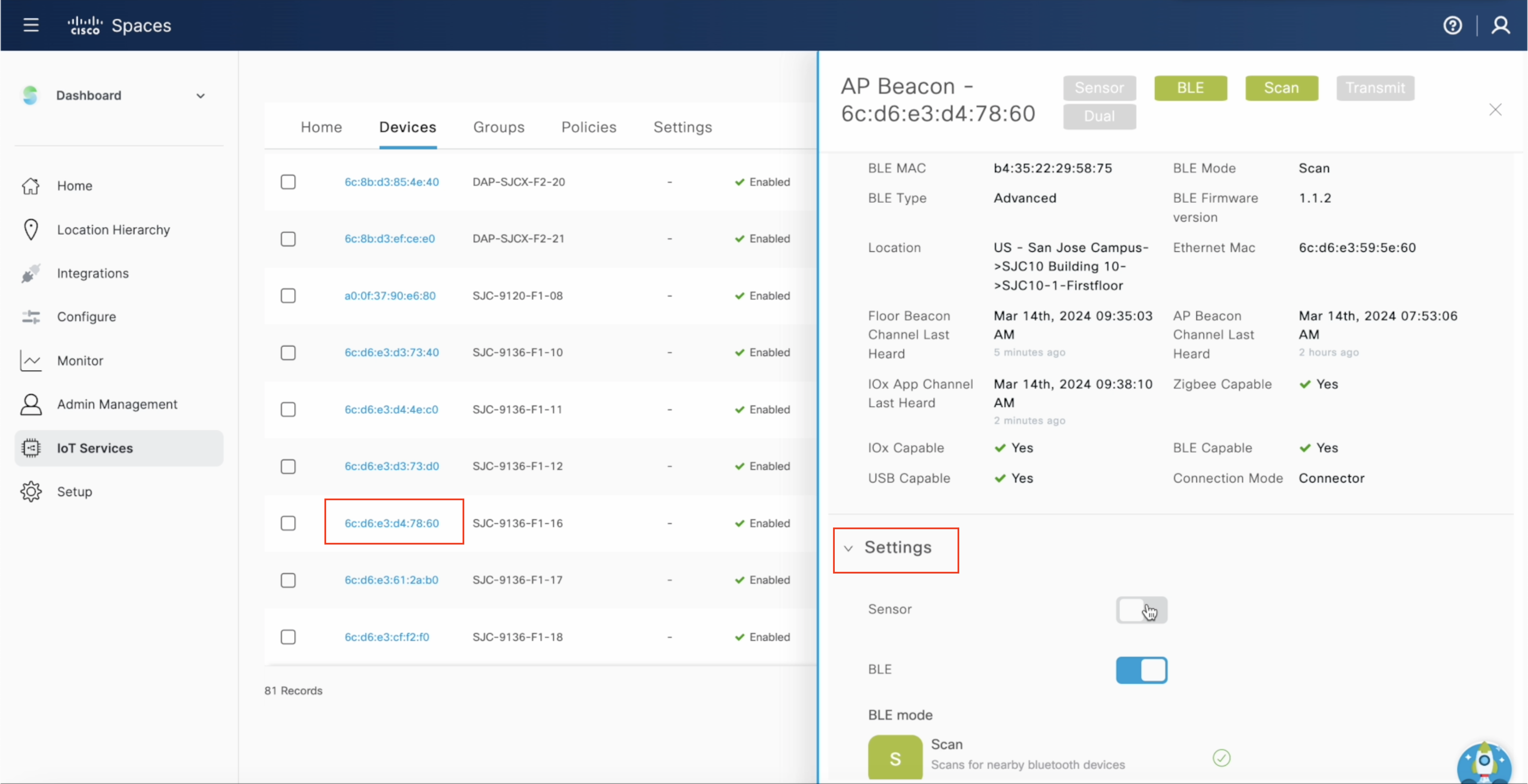
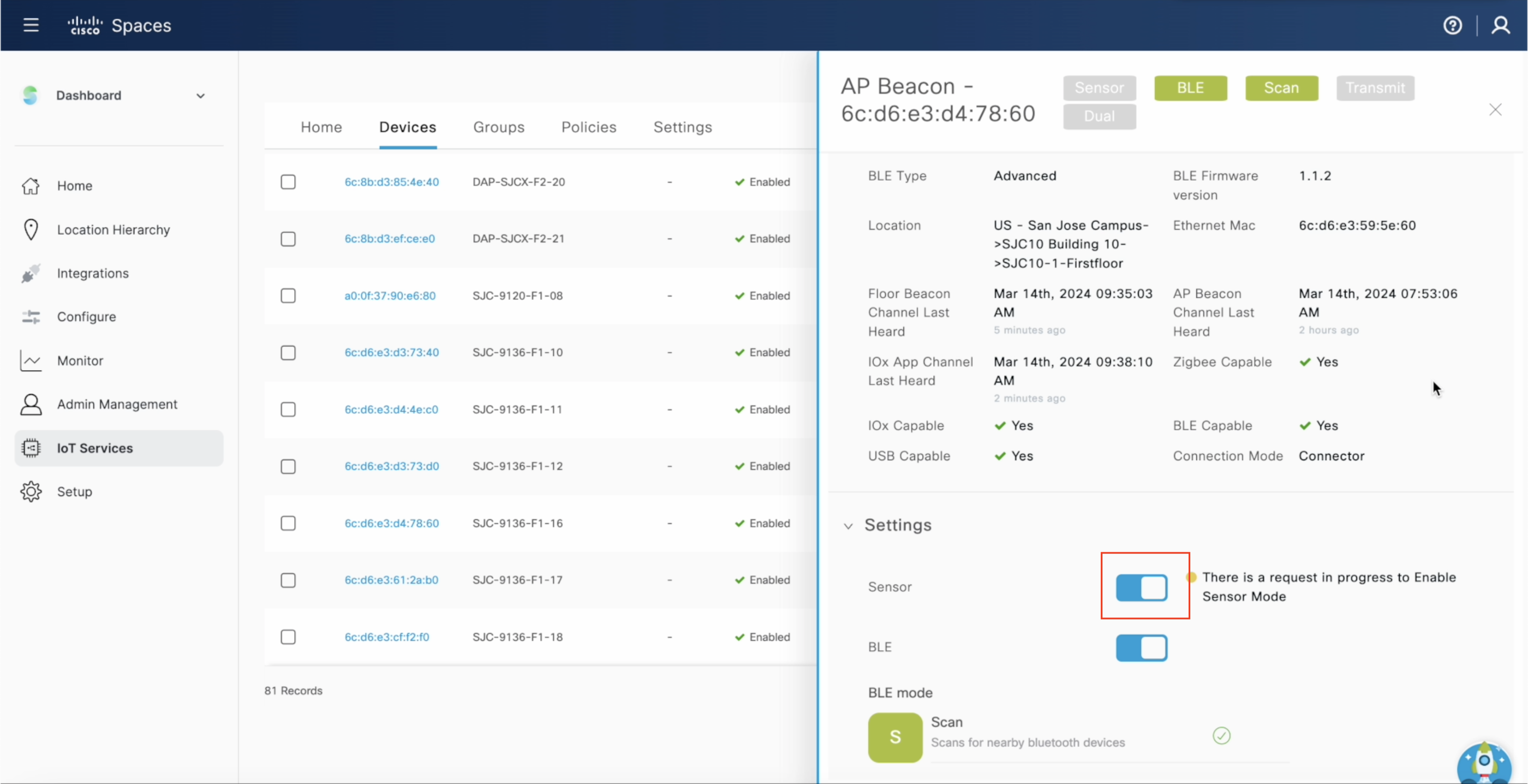
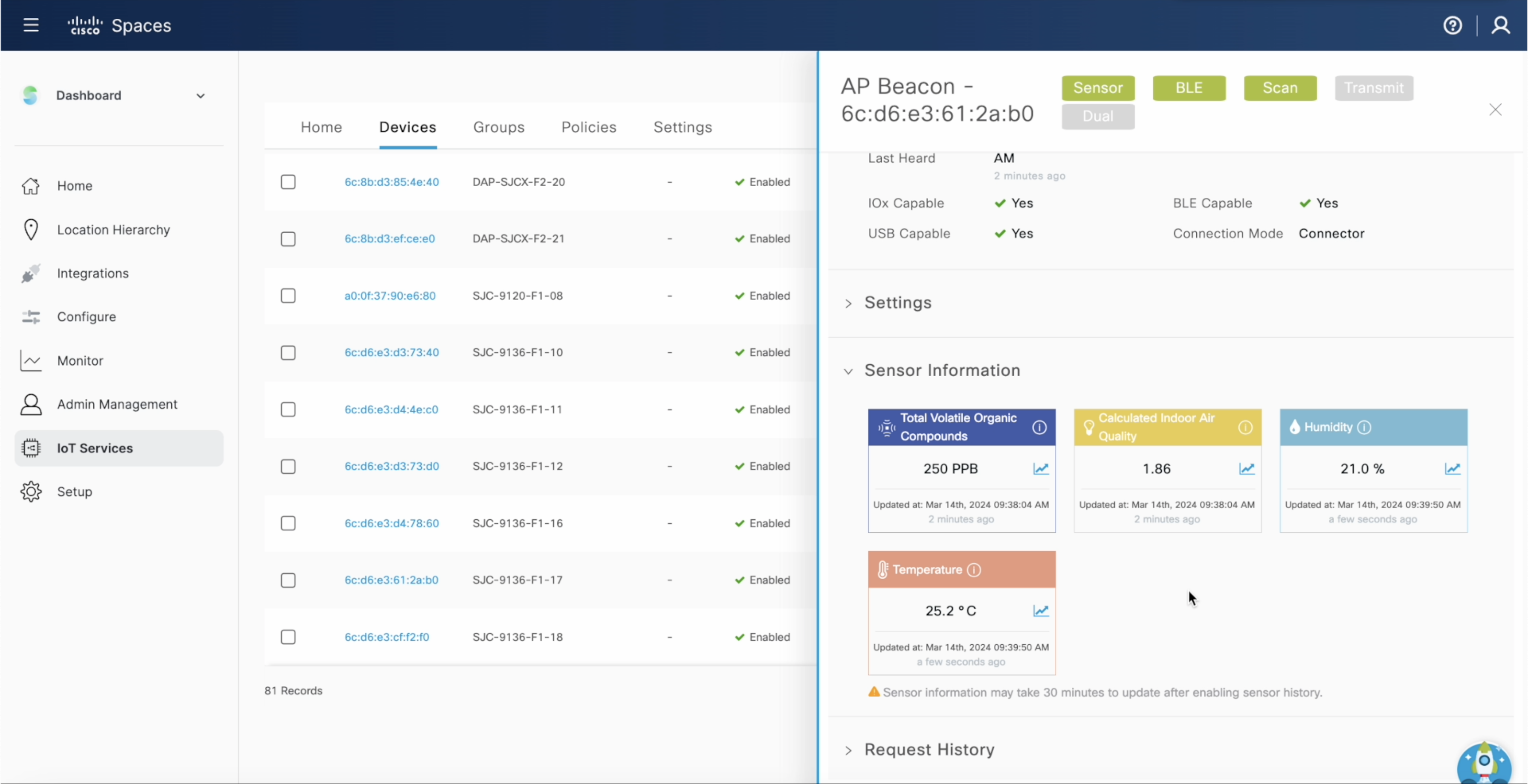
All these 3 of your infrastructure elements need to be up and running for you to proceed with IoT Services deployment.
Note: Please make sure all pre-requisite checks are met to deploy IoT Services
You can either deploy IoT Services across all locations and Access Points
You can Also do a Customized deployment only on selected Connectors and Access Points by Clicking on ‘Click here for customization’
/ul>
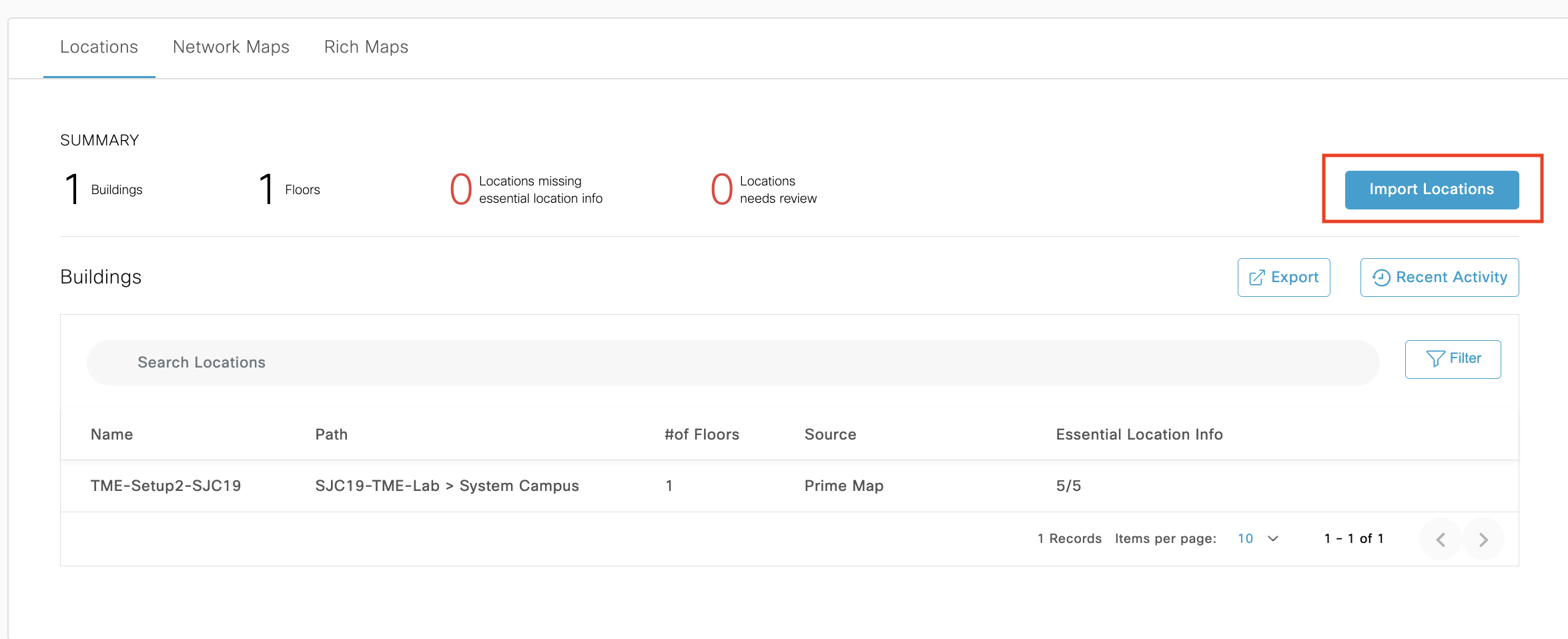
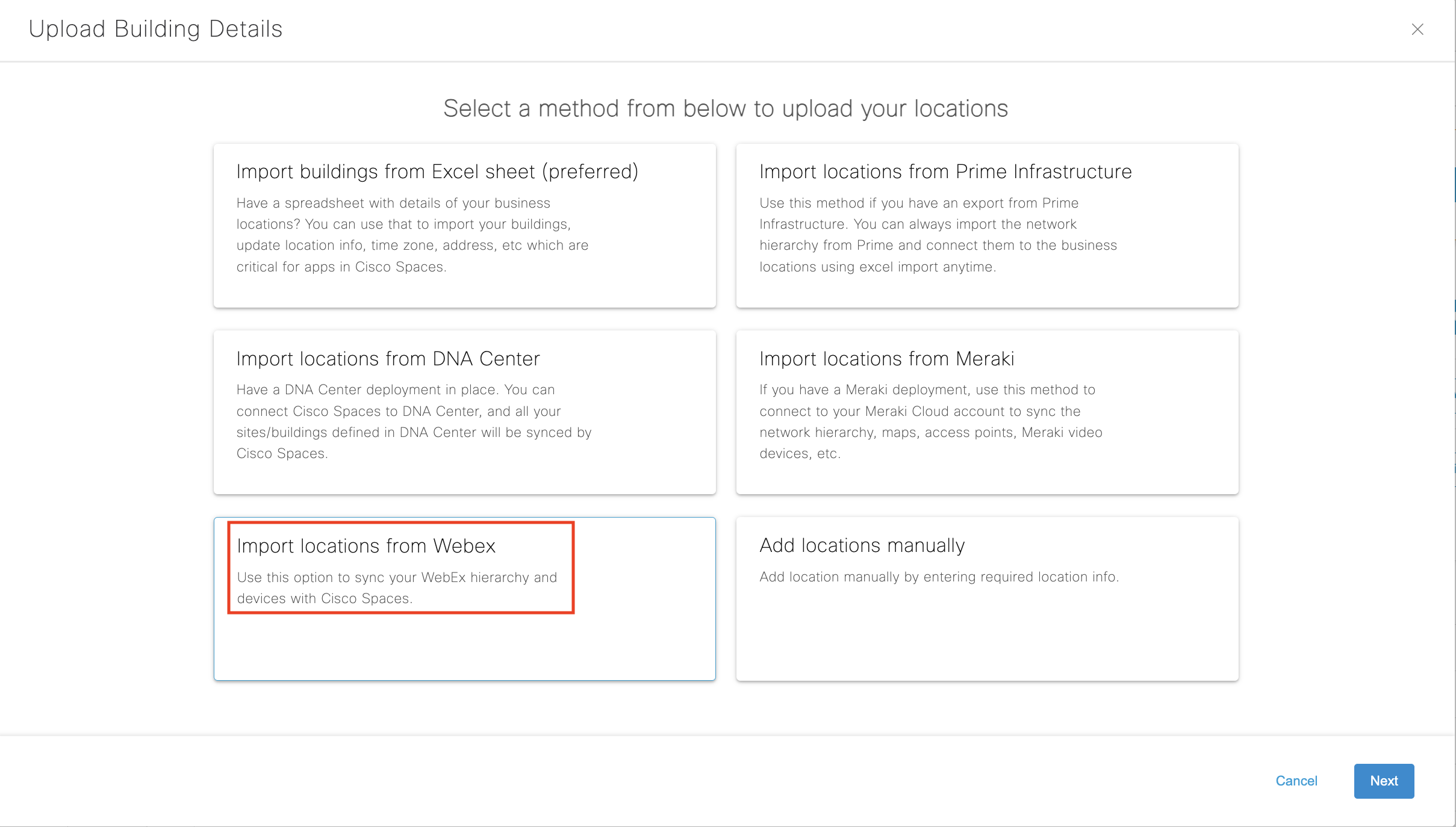
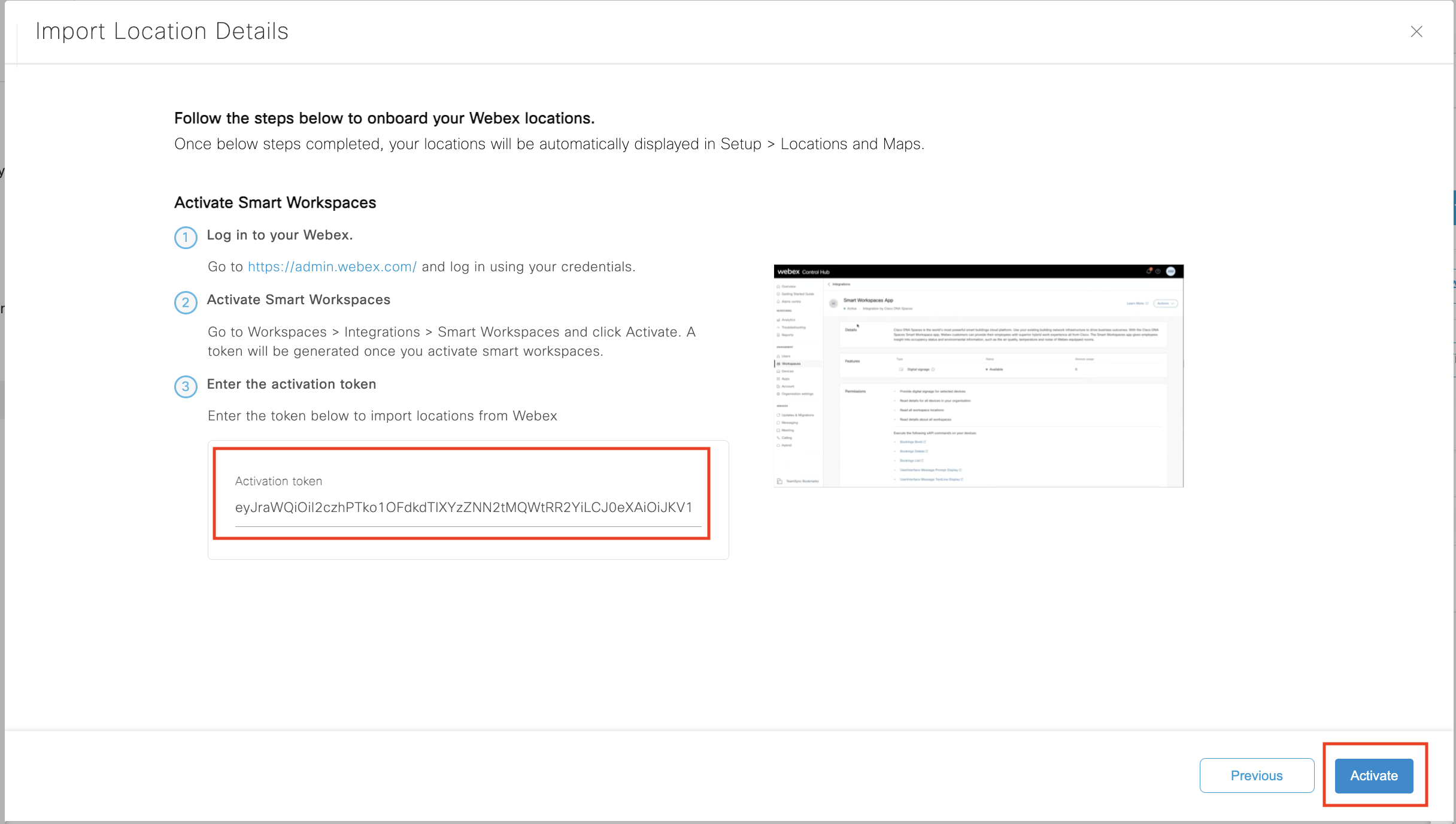
Note: the “green” activated state will only show for the Cisco Spaces admin that pasted the token in the field.
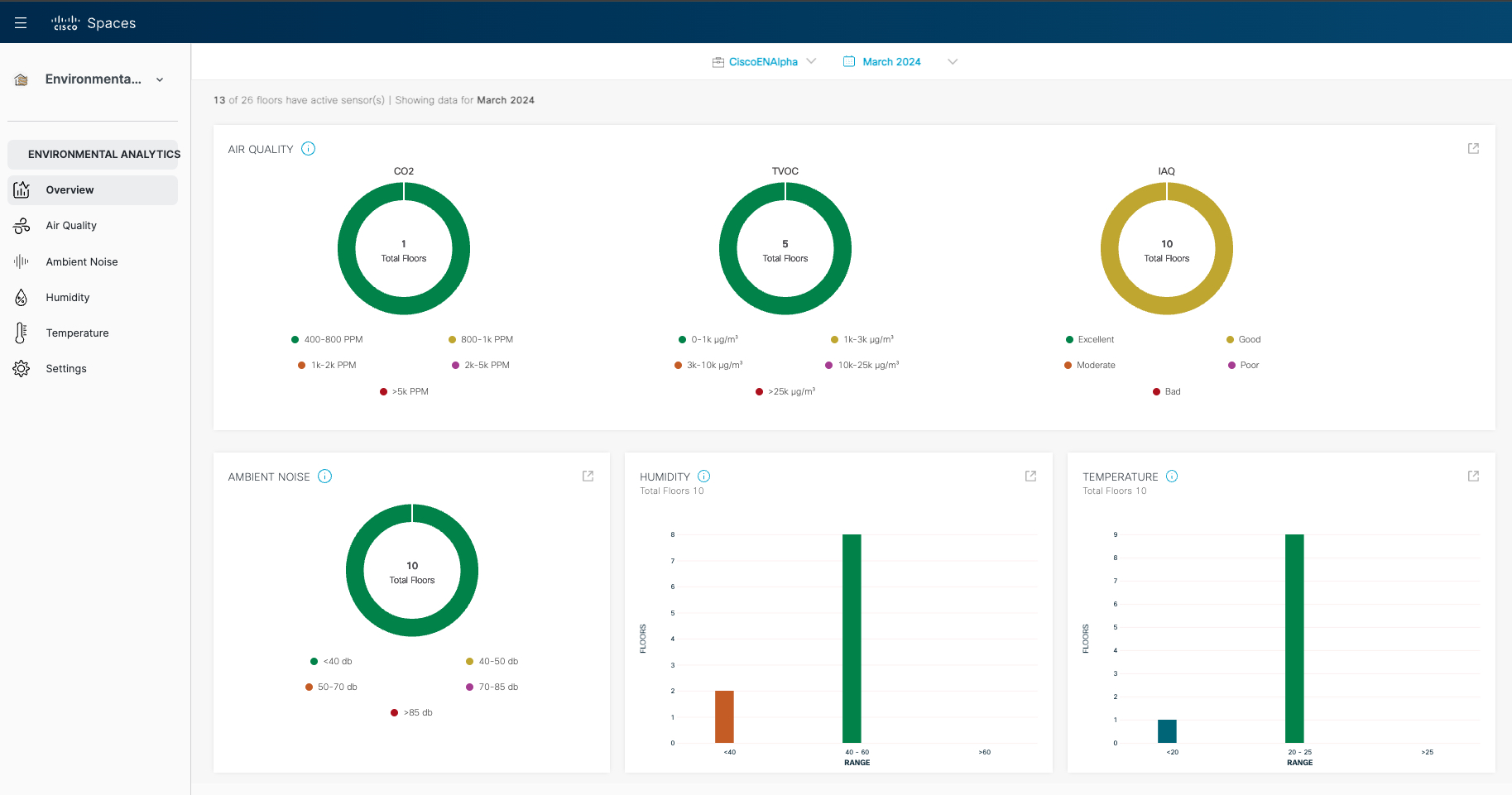
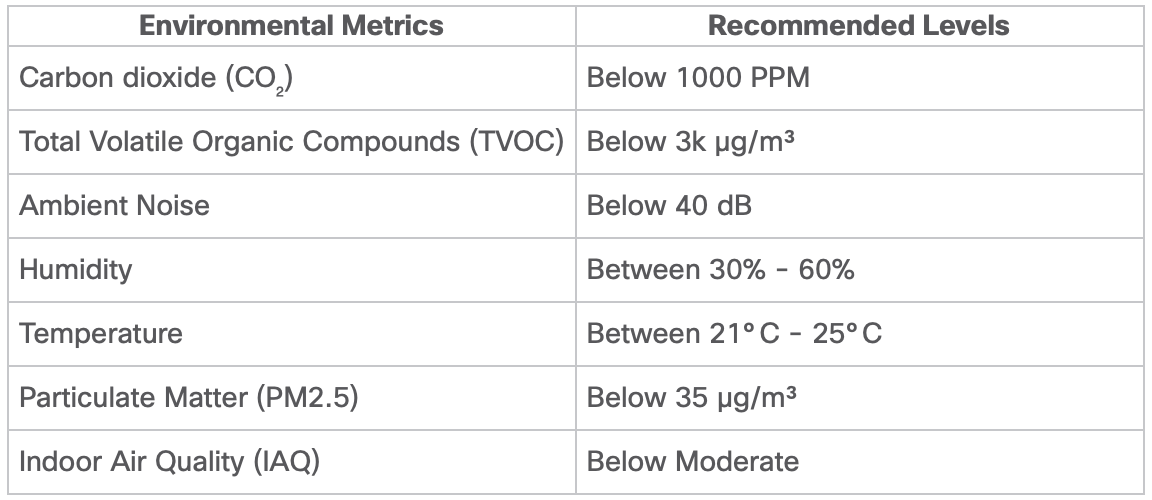
Please take a moment to check if you’re able to successfully use the feature. Click on ‘yes’ to indicate it’s working. And on ‘Not yet’ if you need any assistance.