Deploy IoT use cases with ease.
IoT Explorer is an application designed to cater to your specific use case needs. Deploy and create use cases effortlessly, including asset tracking, temperature monitoring, and presence detection, all in one centralized dashboard.
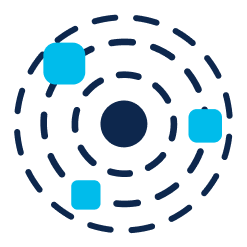
Asset Tracking
Centralize/Consolidate your asset tracking process and obtain live insights into the location and usage of your assets globally. Tailor notifications according to personalized guidelines and receive prompt alerts for significant shifts in asset behaviour and whereabouts.
Value Delivered: Increase operational efficiency to save time & cost, gain insights from historic trends to enhance decision-making, and deliver real-time visibility to stakeholders.
Useful to: Operations, Facilities, IT, Security
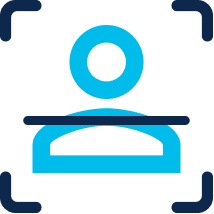
Presence Detection
Observe real-time and historical occupancy data of specific building spaces on a map view. Customize notification rules and receive instant alerts for any changes in space utilization.
Value Delivered: Optimize space usage and minimize energy consumption using concrete data, make informed decisions to design a hybrid work strategy, and provide stakeholders with real-time and historical data.
Useful to: Facilities, Real Estate, IT, Sustainability Stakeholders, HR
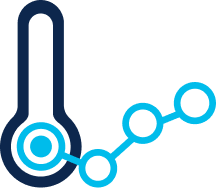
Temperature Monitoring
Streamline temperature monitoring by centralizing your efforts. Manage and monitor indoor environments globally with ease. Customize notification rules and receive instant alerts for any temperature fluctuations or deviations from the optimal temperature range.
Value Delivered: Enhance compliance, reduce inventory loss for cost savings, and facilitate better decision-making through global visibility. Historical data is also available for temperature monitoring test cases. Keep assets under compliance
Useful to: Operations, Facilities, IT, Security
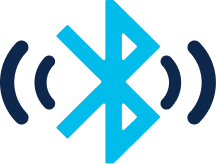
IT Device Monitoring
Streamline and scale your management of multiple BLE use cases by centralizing them into a single application. Receive notifications regarding BLE tag health and easily upload tags in bulk or individually. Locate WIFI devices across multiple global locations with ease and receive important location change alerts.
Value Delivered: Effortlessly deploy devices and use cases to maximize your existing wireless infrastructure. Utilize the IoT services interface to onboard, manage, and monitor devices across different vendors in a single location. Create simple and flexible rules to achieve business-driven outcomes. Share relevant data for stakeholder visibility.
Useful to: IT
P.S. : The above process needs to be done only once. It is not repeated for every app. Please ignore if already completed.
You can either deploy IoT Services across all locations and Access Points
You can Also do a Customized deployment only on selected Connectors and Access Points by Clicking on ‘Click here for customization’
Please take a moment to check if you’re able to successfully use the Demo Kit. Click on ‘yes’ to indicate it’s working. And on ‘Not yet’ if you need any assistance.