Creating a new Cisco Spaces account
To create a new Cisco Spaces account, Choose the option that states “Create a new Cisco Spaces Account” and Click “Continue”
Note: Administrators can remove specific networks from syncing to Spaces by using Network Tags in the Meraki dashboard. By default all Meraki networks will sync to Spaces. However the Administrator can apply ‘CiscoSpaces’ as the tag name added to a Meraki network and only networks with ‘CiscoSpaces’ as the tag name will sync to Spaces.
Creating Network tags in Meraki: https://documentation.meraki.com/General_Administration/Organizations_and_Networks/Organization_Menu/Manage_Tags#Creating_Network_tags
Enter the “Spaces Account Name” and Click on ‘Add Integration’
Note: The Spaces Account Name is pre-filled with your Meraki Organization name and can be customized.
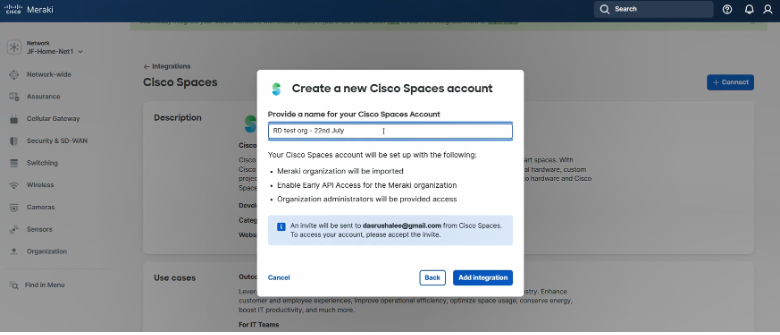
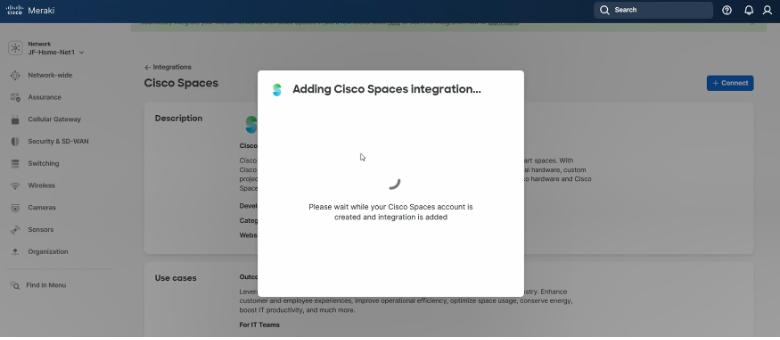
A new Cisco Spaces account with a unique tenant ID is created.
Note: Once a new Cisco Spaces account is created from the Spaces side:
*Note: After the integration is complete it may take up to 24 hours for applications in Cisco Spaces to start populating analytics data
An invitation email is sent from Cisco Spaces (spaces@cisco.com) to the Org Admin email address that did the integration. To access the newly created Cisco Spaces account, you need to accept this invite and setup your password.
Note: The Cisco Spaces welcome email is sent to the Meraki Org admin who triggered the Meraki Integration process. The email is valid for 5 days.
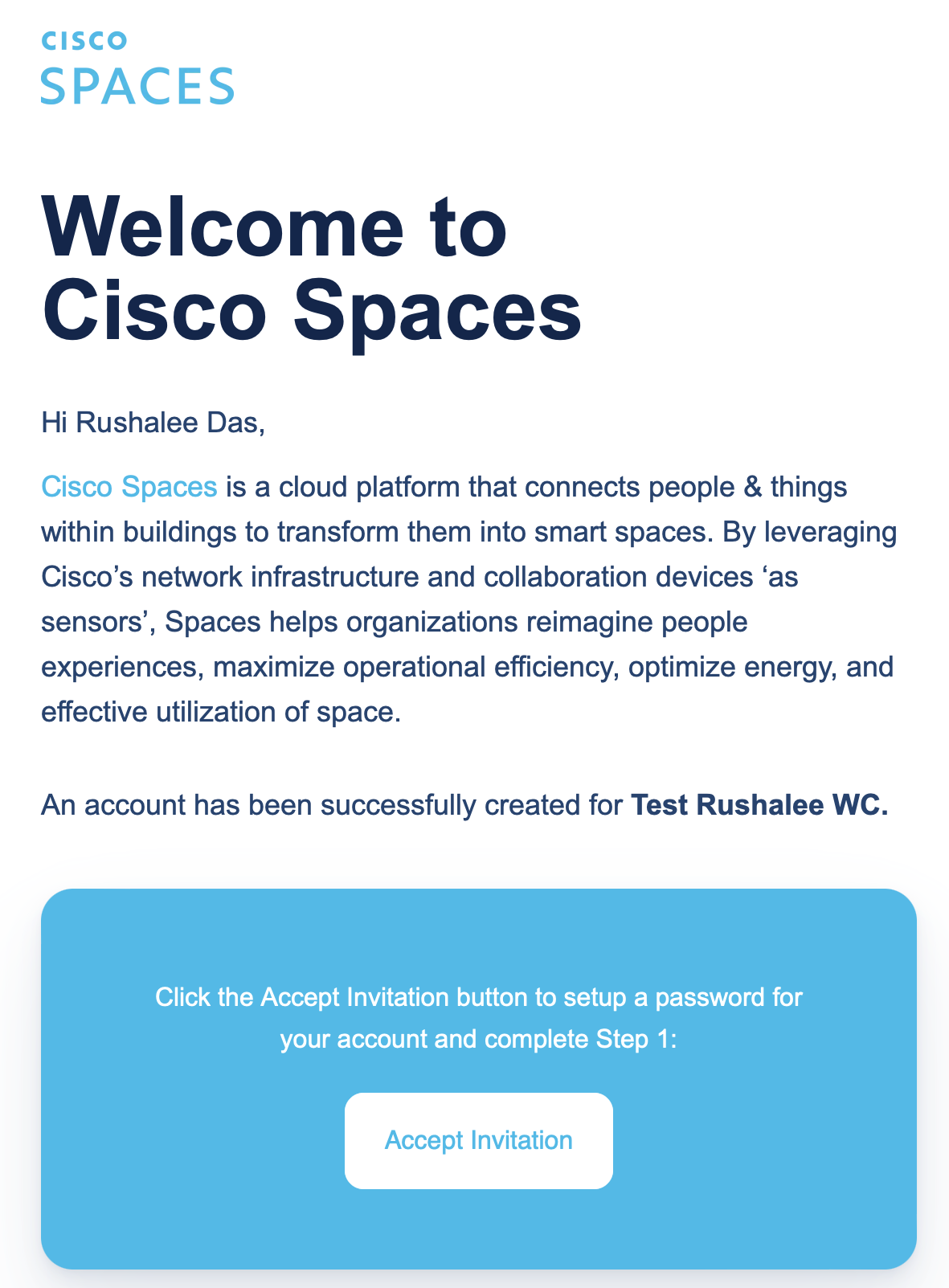
You can resend the invitation email by navigating to “Use this integration” on the integration details page in the Meraki dashboard and clicking on ‘Resend Invite’ 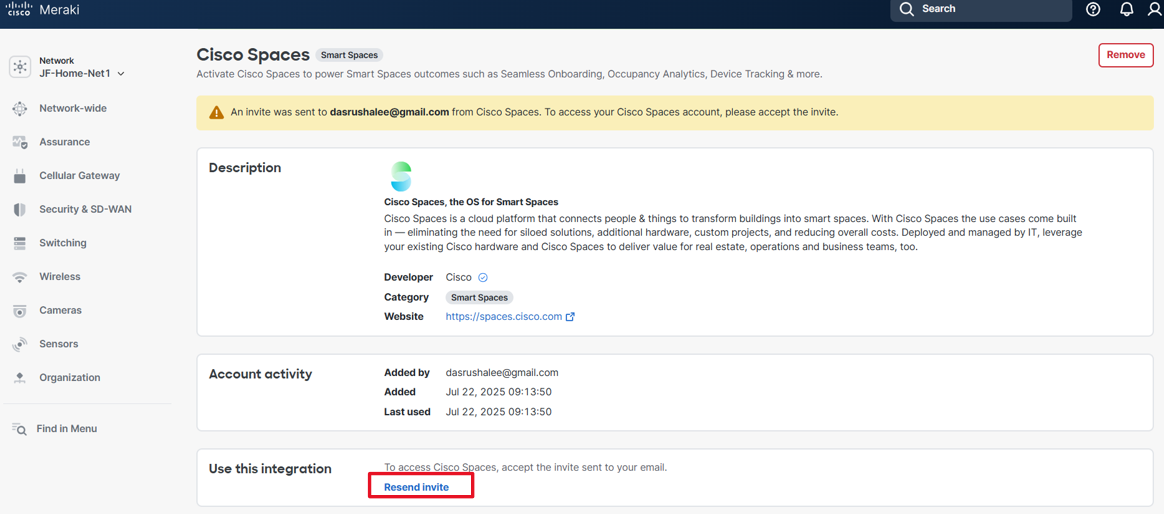
Cisco Spaces Analytics applications will start working after the Meraki Org is fully sync’d with the Spaces account, this could take up to 24 hours for everything to fully sync after the integration is completed.
Use these Cisco Spaces Analytics applications:
Removing the integration