In the Meraki dashboard, navigate to Organization > Configure > API & webhooks

Under the API keys and access tab, Click on “Generate API Key”

Note: You can generate a maximum of 2 API Keys.
Copy and store the API key. Select “I have stored my new API key” and Click “Done”

Login to Cisco Spaces dashboard
Click the Menu icon and Navigate to Setup > Wireless Networks > Connect via Meraki API key


After a successful synchronization with Meraki, the connection status displays as active.

From the Configure Meraki scanning API area, copy the values for Post URL and Secret Key.

Go to Meraki Dashboard
Click on “Add a Post URL” under the same section.
Configure under Post URLs.
Paste the following Post URL :
https://location.dnaspaces.io/notifications/Meraki/{yourdnaspacesname}/{url_validator}
Customers in Europe: https://location.dnaspaces.eu/notifications/Meraki/{yourdnaspacesname}/{url_validator}
Customers in Singapore:
https://location.ciscospaces.sg/notifications/Meraki/spacessgescaltionteam/{URLValidator}
Secret : {yourdnaspacesname} API Version : 3.0
Click on Save to update the settings.
Login into Cisco Spaces account and Import networks
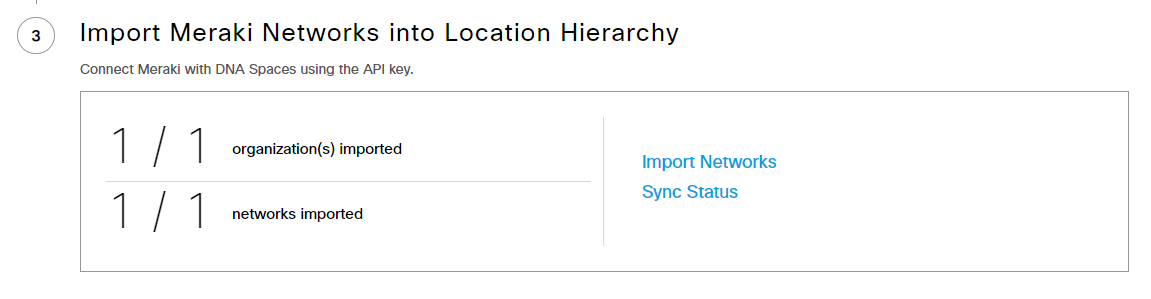
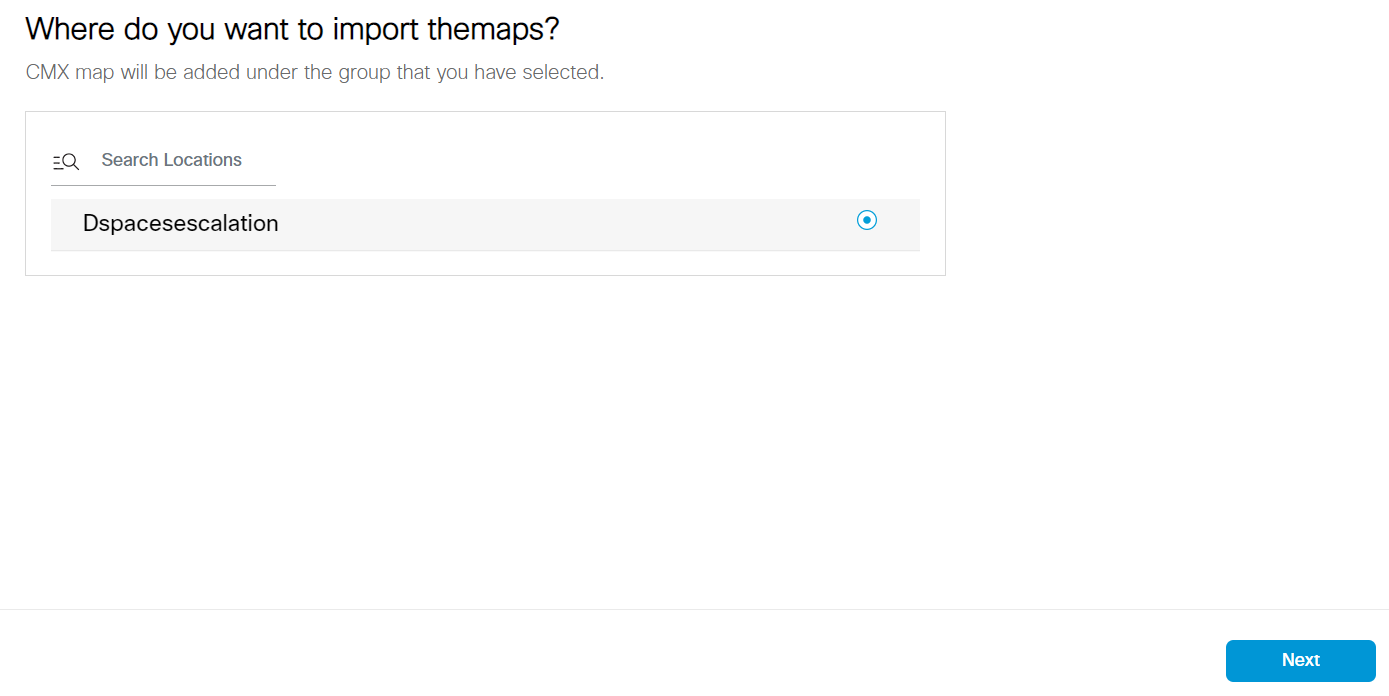
Note: After adding Meraki networks into the Location Hierarchy, any maps that have been created within your Meraki dashboard will automatically be imported into the Cisco Spaces Map Services. You can validate that the import was successful by navigating to the Map Service and checking the “Upload History”.