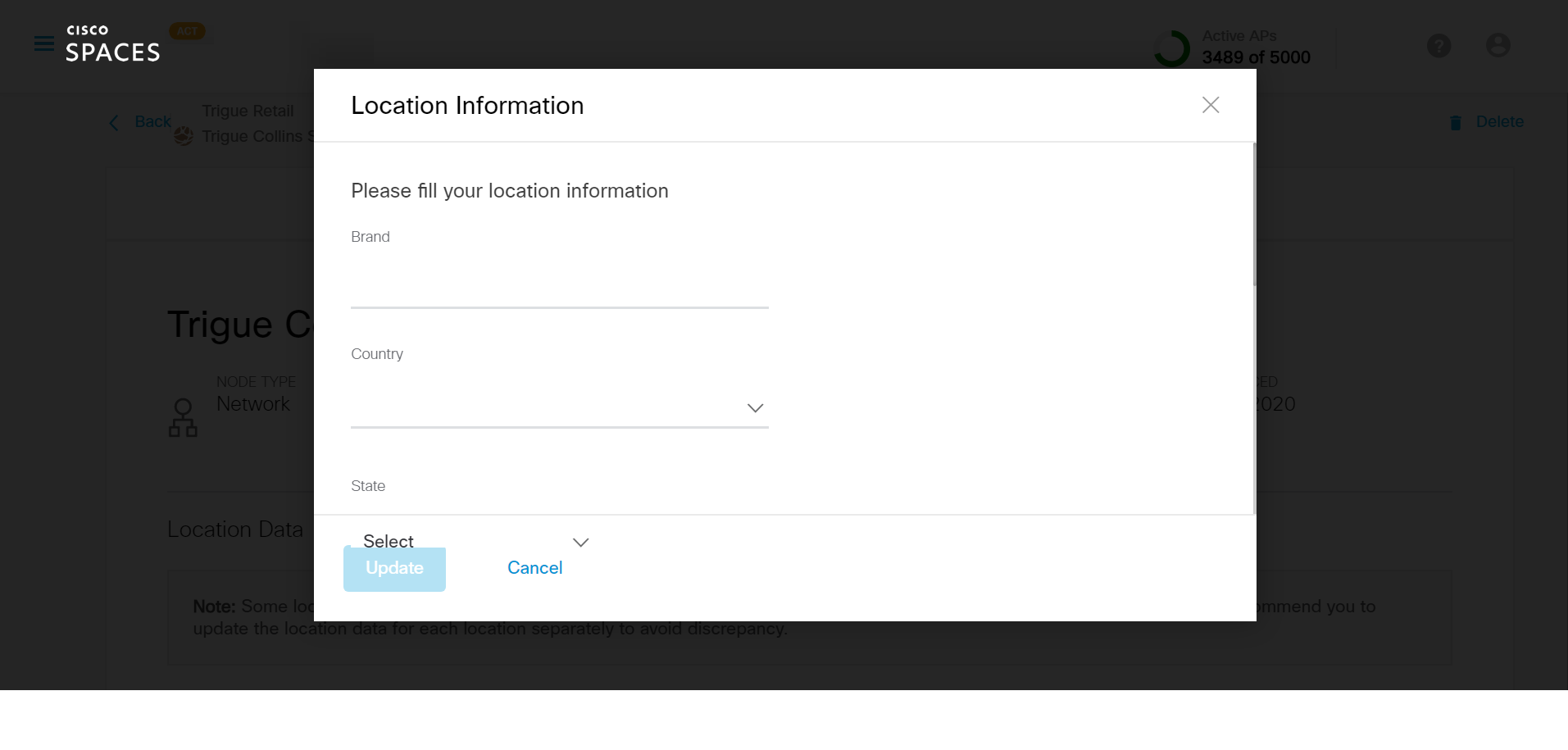After the Spaces Connector is configured and starts running, you need to import your maps/locations into the location hierarchy.
Please Note: Maps are required for Detect & Locate, Asset Tracker, IoT services, and Proximity Reporting.
Here are the directions to Import Maps from Cisco Prime.
Sync/Import Maps from Catalyst Center (formerly DNA Center) in Cisco Spaces
INTEGRATE CATALYST CENTER (formerly DNA Center) WITH CISCO SPACES (VERSION HIGHER THAN 2.2.1.0)
Click the three-line menu icon that appears at the top-left of the Cisco Spaces dashboard.
In the DNAC Integration window that appears, click Create Token.
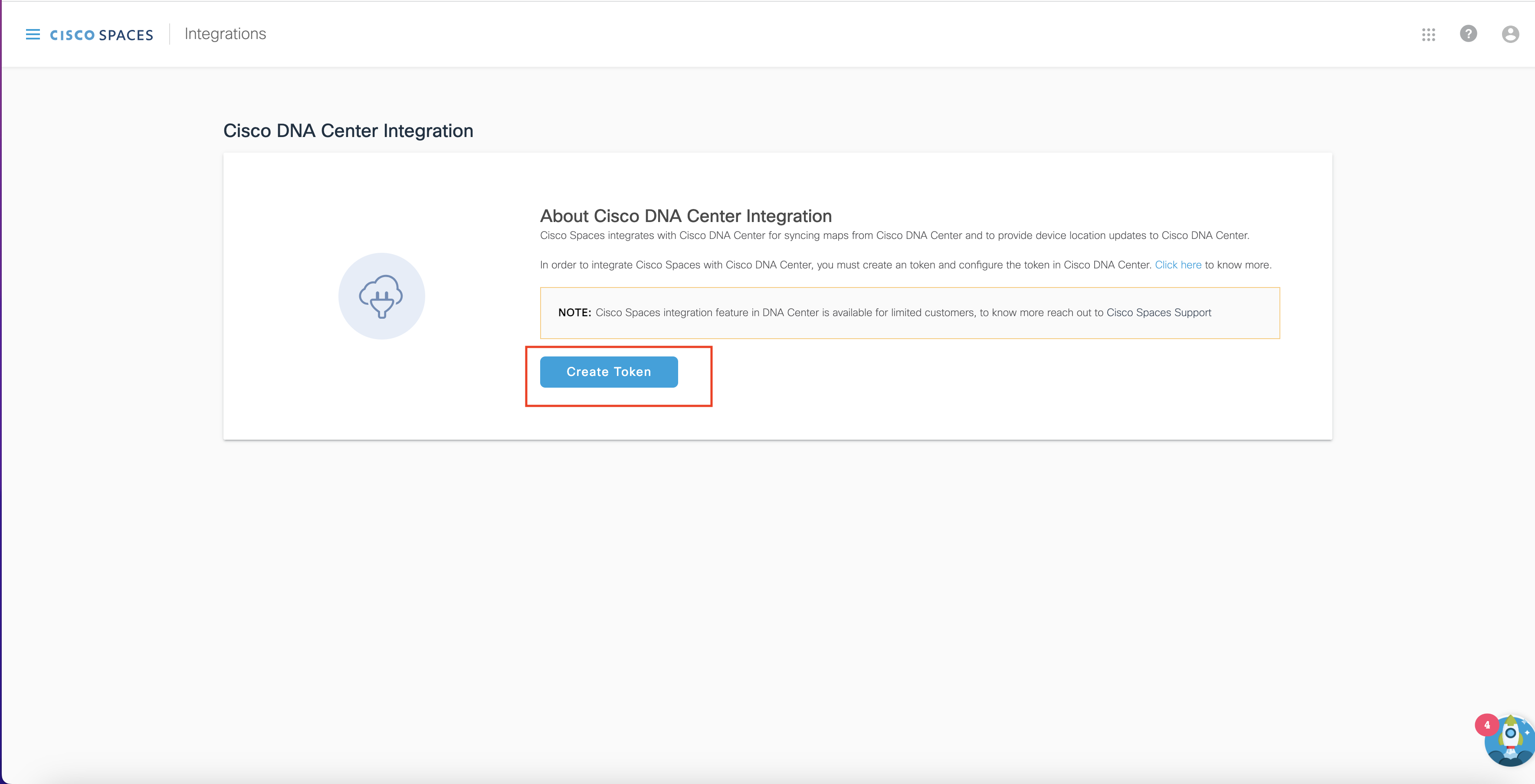
In the Create new token dialogue box, in the Instance Name field, enter the Cisco DNA Center instance name, and click Create Token.
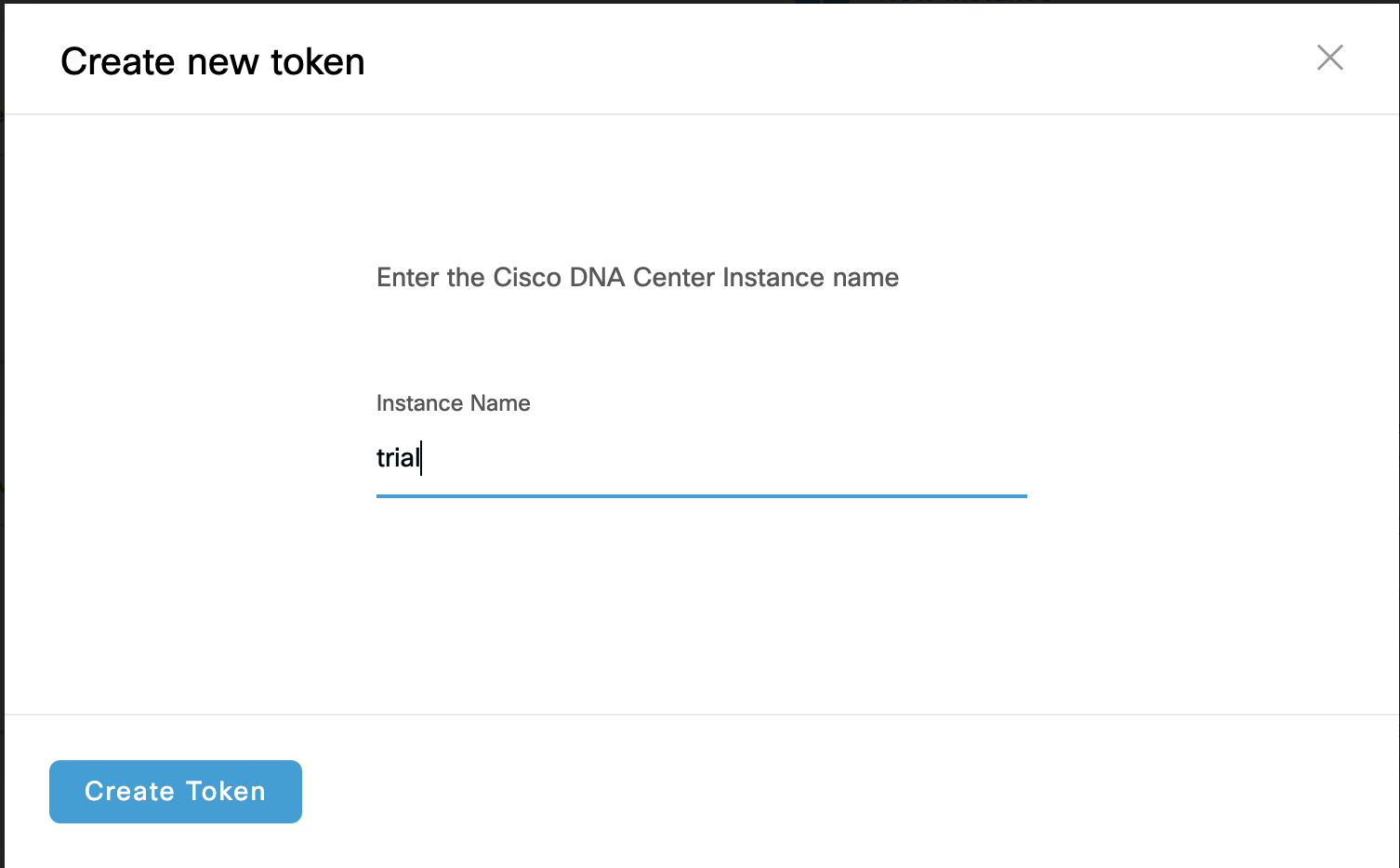
STEPS TO BE PERFORMED ON DNA CENTER
Log into Cisco DNA Center.
Click the three-line menu icon displayed at the top-left of the Cisco DNA Center dashboard.
Choose System > Settings > External Services > CMX Servers/Cisco Spaces.
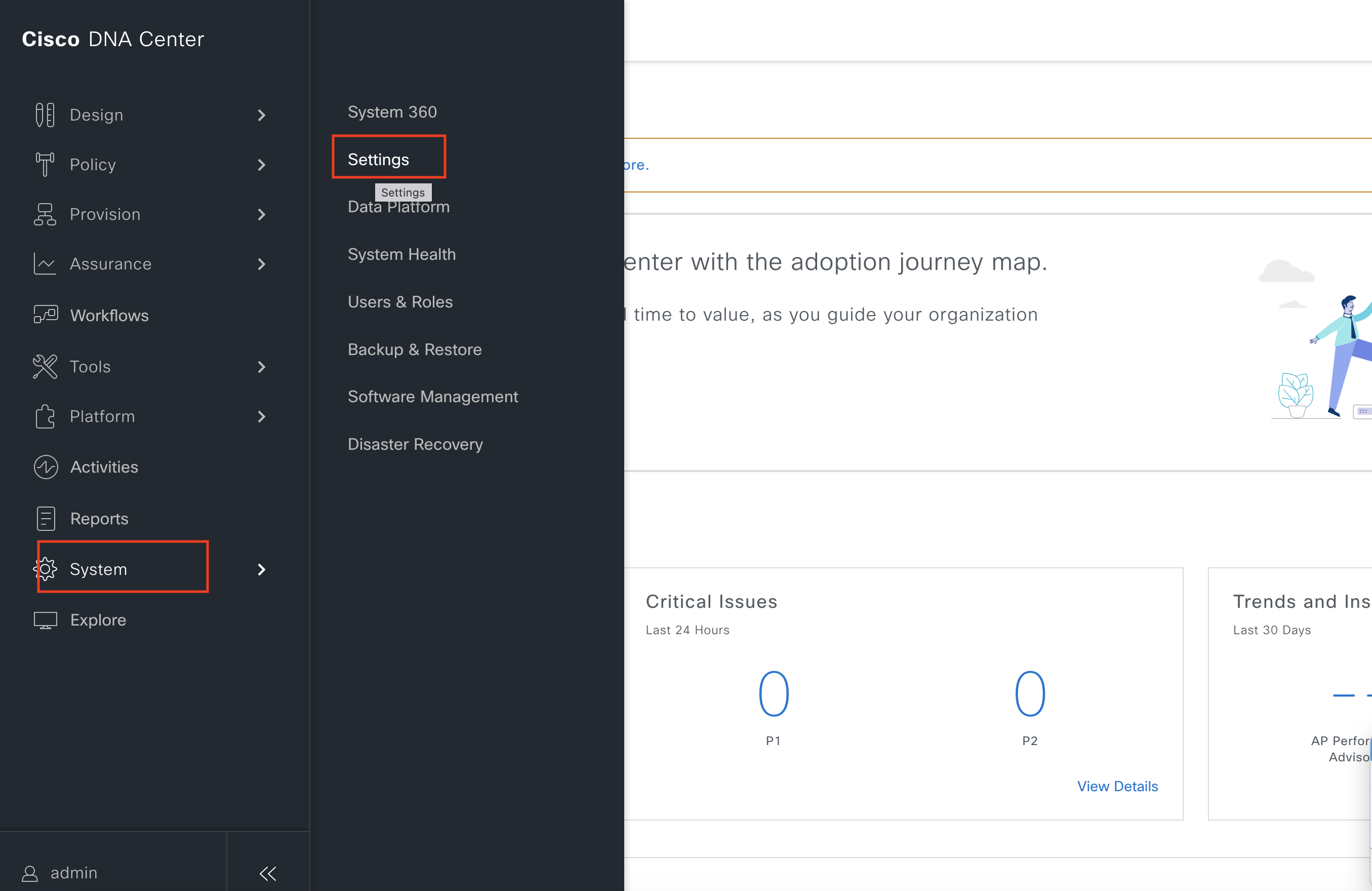
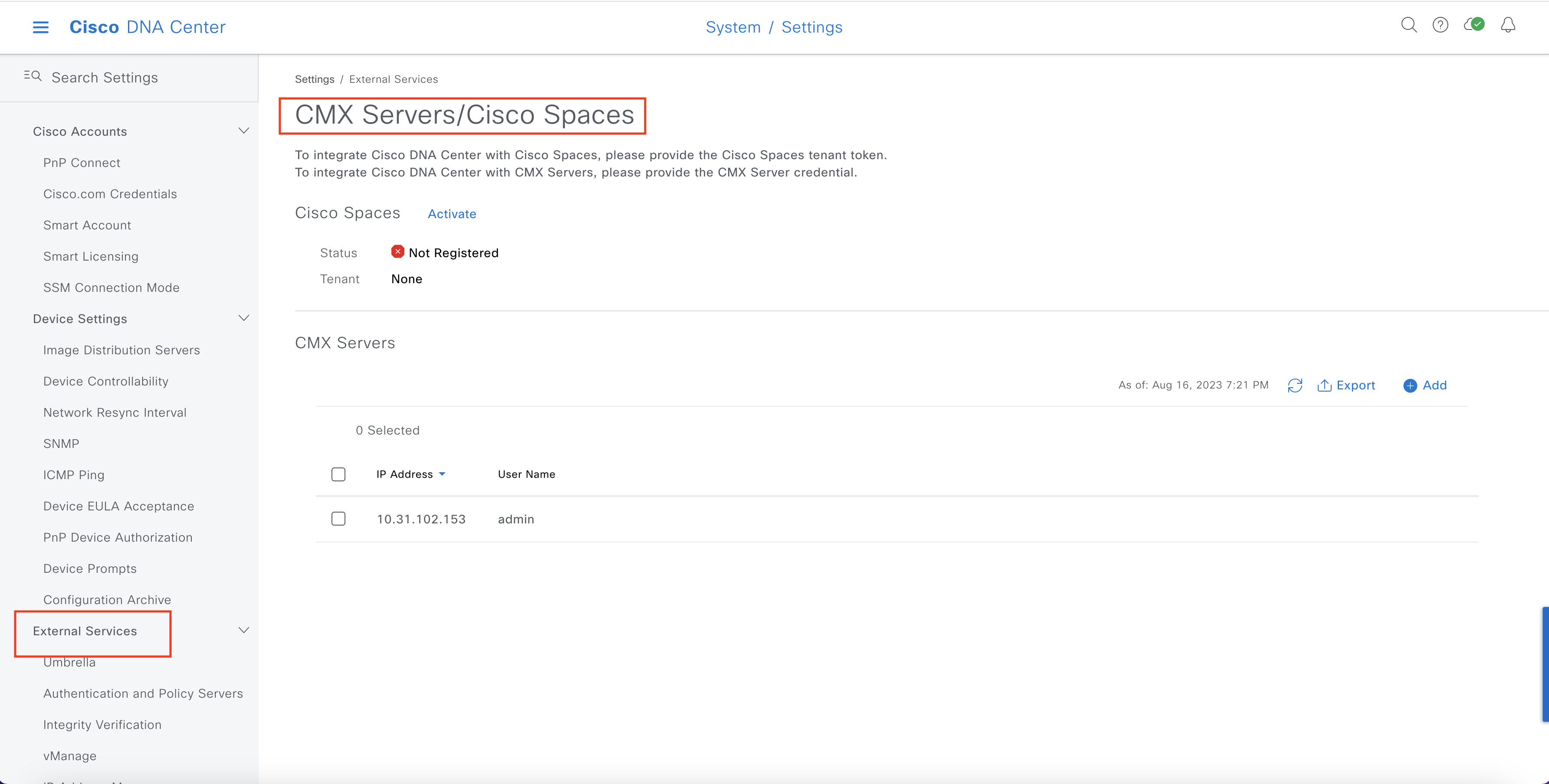
In the CMX Servers/Cisco Spaces window that appears, click Activate in the Cisco Spaces area.
In the Integrate Cisco Spaces dialogue box, paste the token, and click Connect.
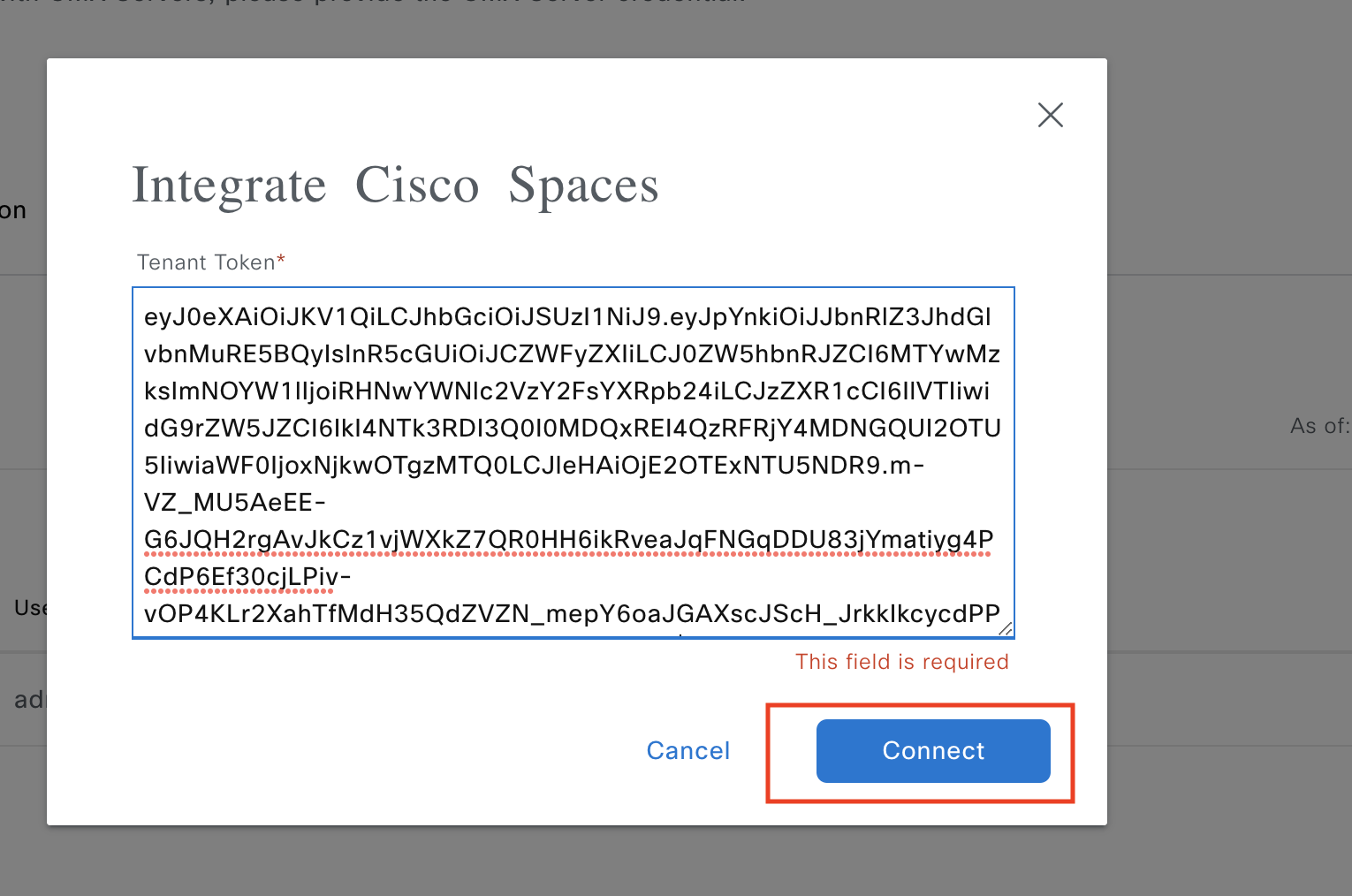
In the CMX Servers/Cisco Spaces window, in the Cisco Spaces area, the status will be shown as Activated along with the customer name (tenant).
IMPORT MAPS FROM DNA CENTER:
Assign Cisco Spaces to Cisco DNA Center Sites.
Click the three-line menu icon at the top-left of the Cisco DNA Center dashboard.
Click the location that you want to monitor (on the left-hand side under Global) using Cisco Spaces
Click the Wireless tab.
In the Cisco Spaces/CMX Servers area, from the Location Services drop-down list, choose the Cisco Spaces customer name, and click Save.
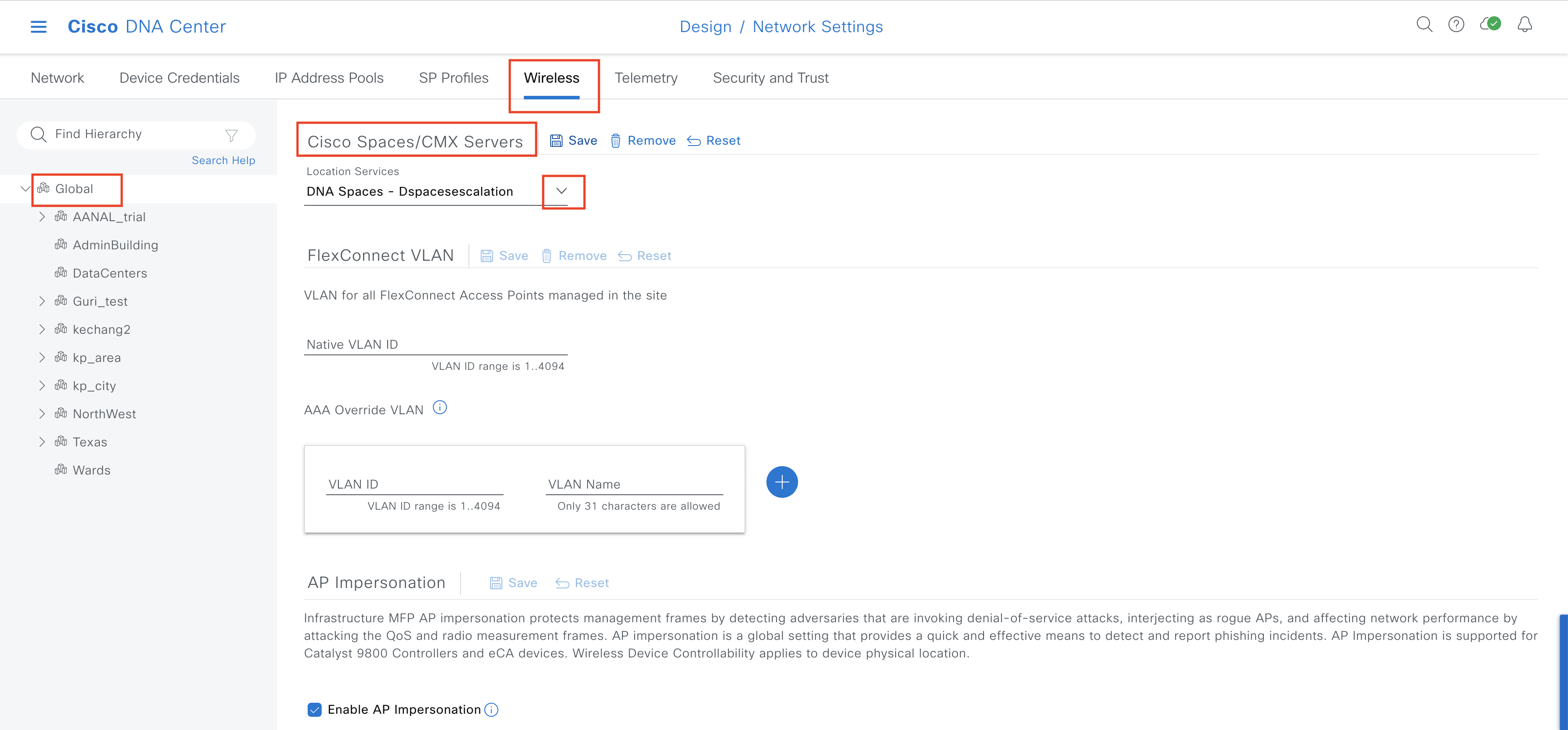
Click the three-line menu icon at the top-left of the Cisco DNA Center dashboard.
Click the location that you want to monitor (on the left-hand side under Global). The site map for this location will be displayed with APs.
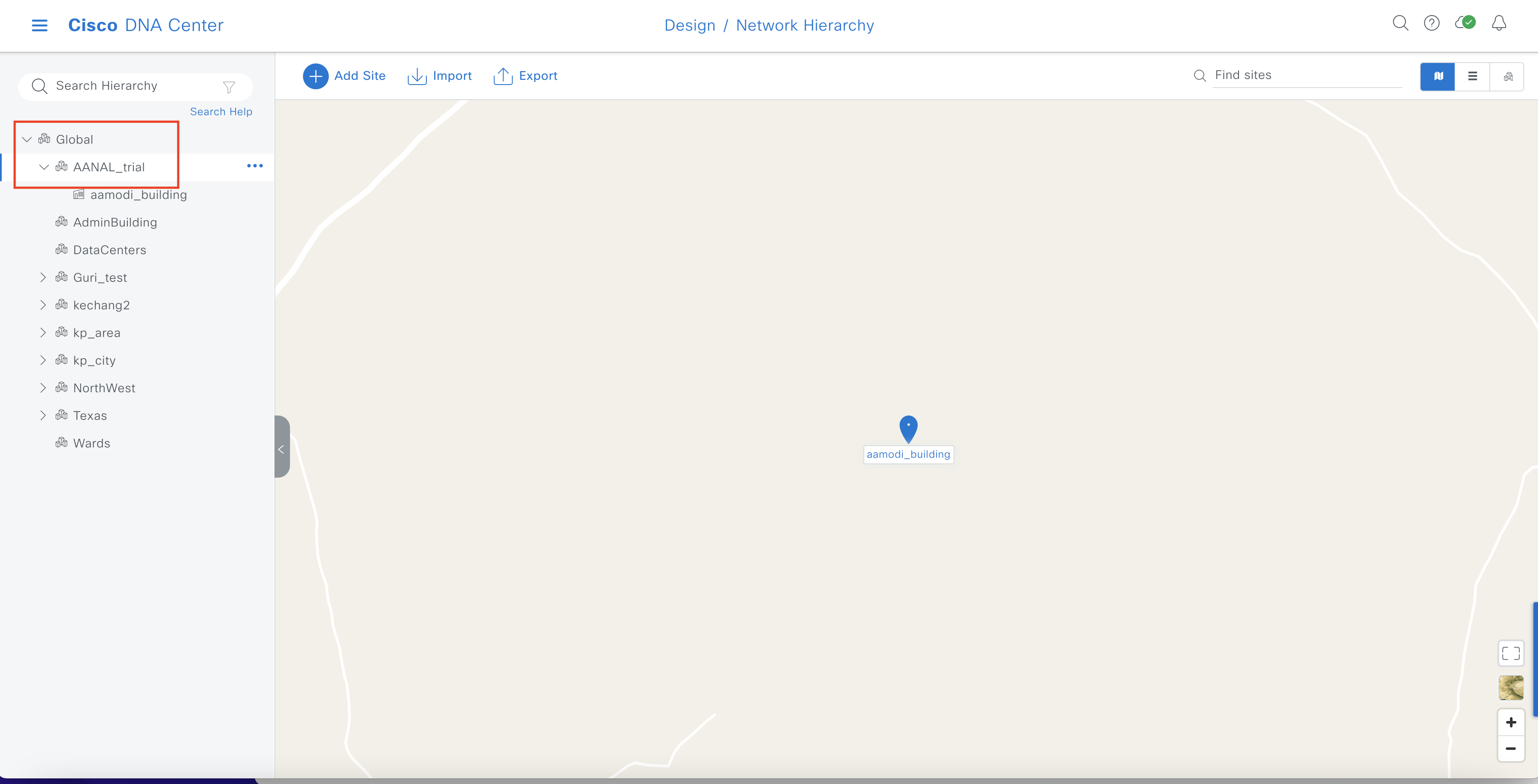
Click on the 3 dots next to the location and then click on sync: CMX Servers/ Cisco Spaces
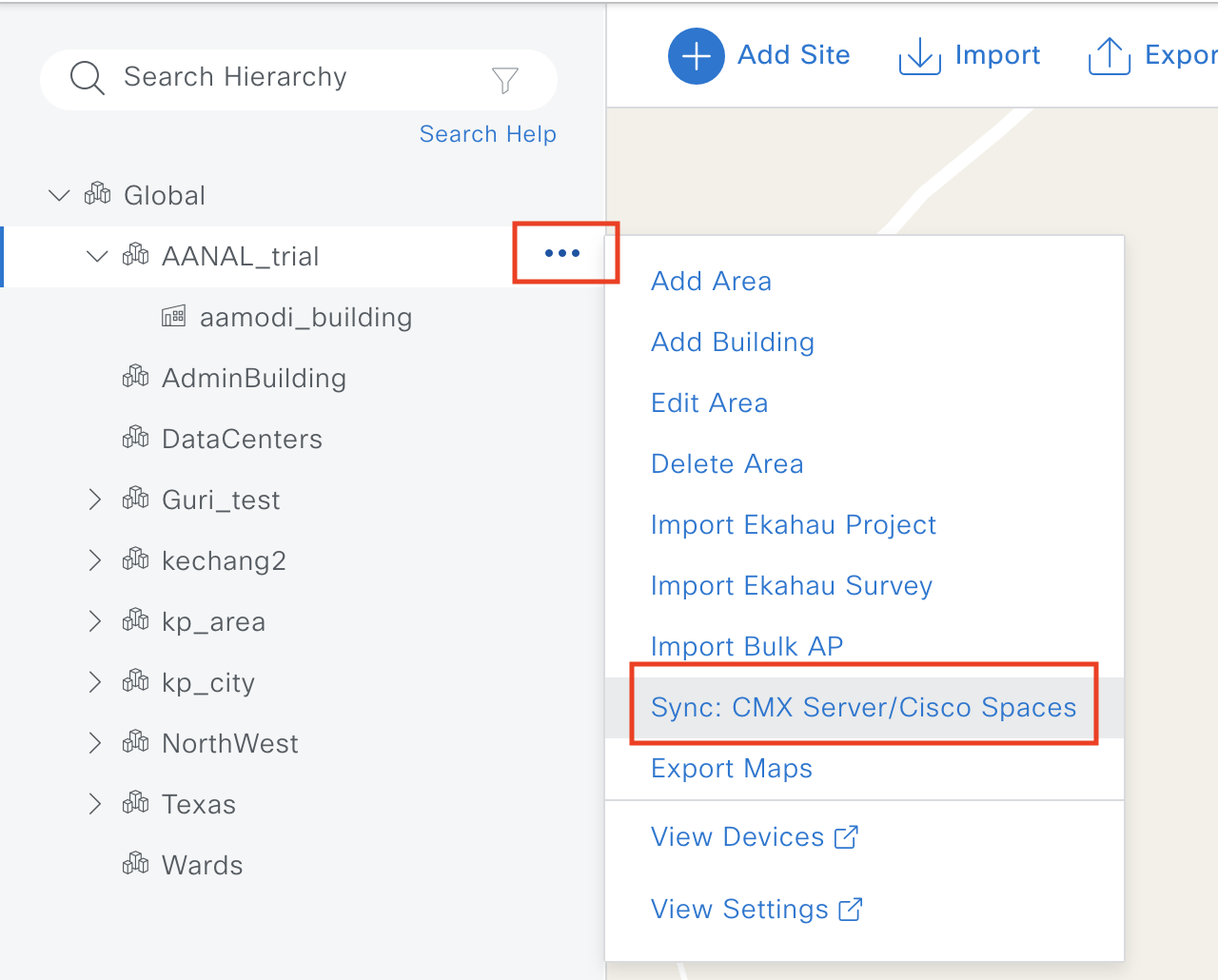
Once the sync is complete, you will get a dialogue box showing that the sync was successful
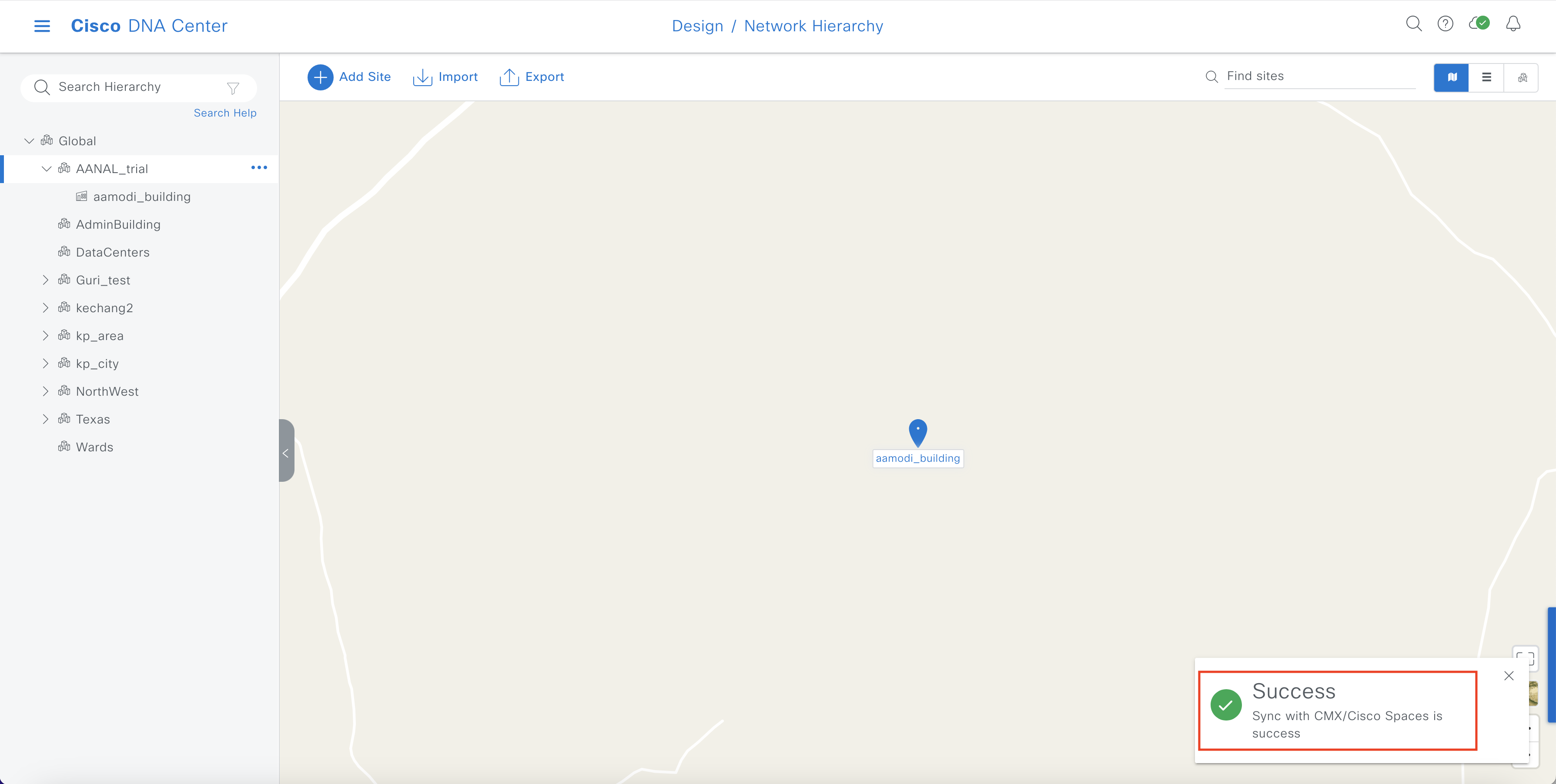
To check if maps are synced successfully, log into your Cisco Spaces account.
Two ways to check:
1. LOCATION HIERARCHY
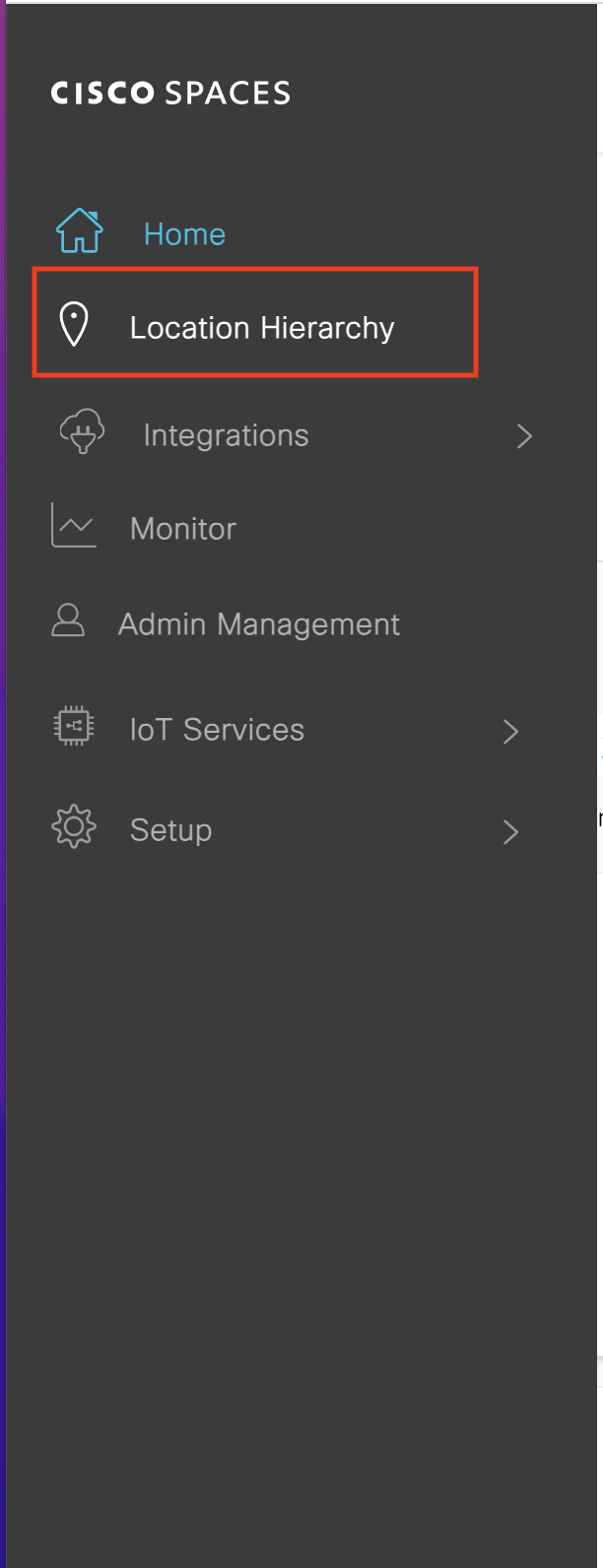
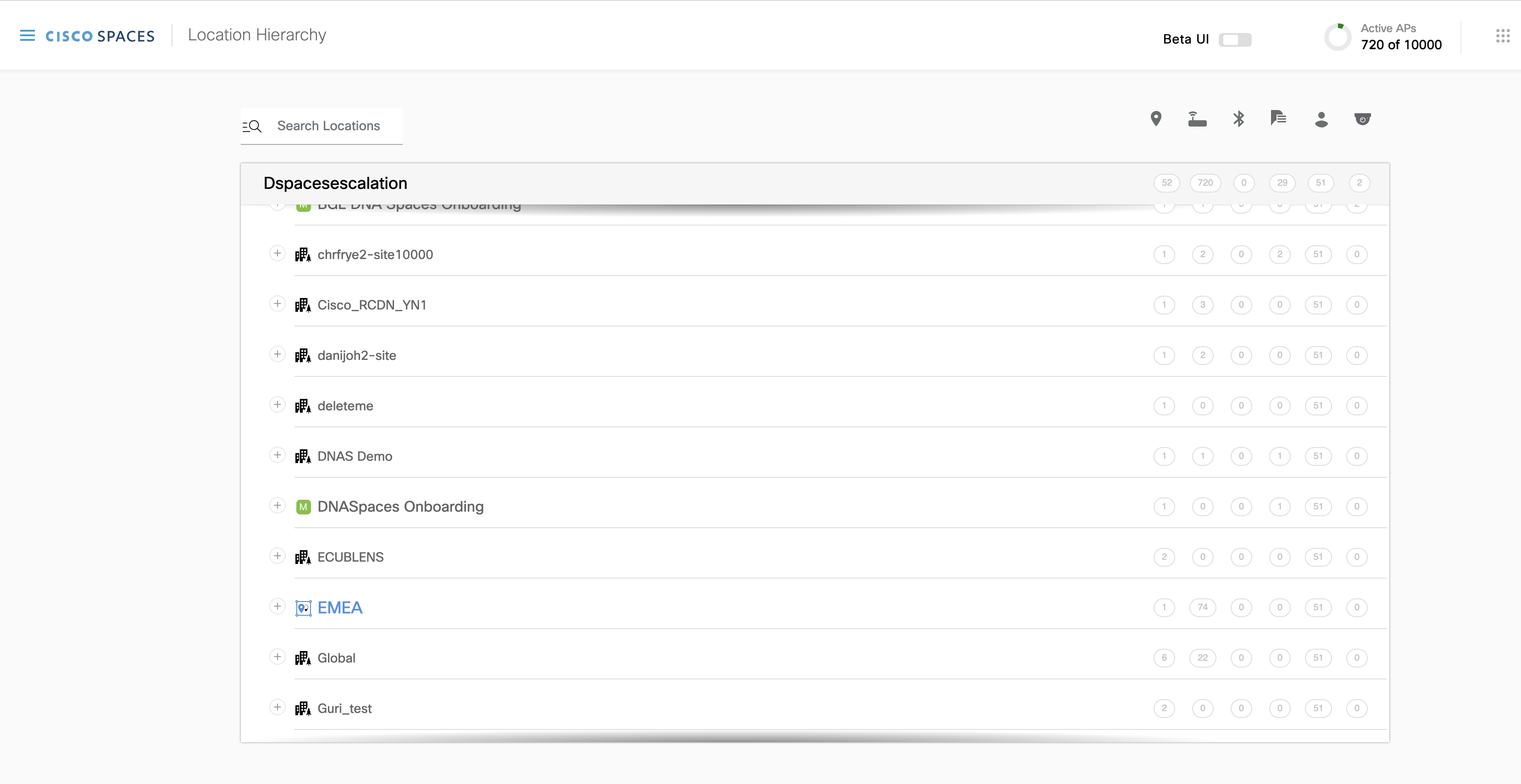
2. MAP SERVICE
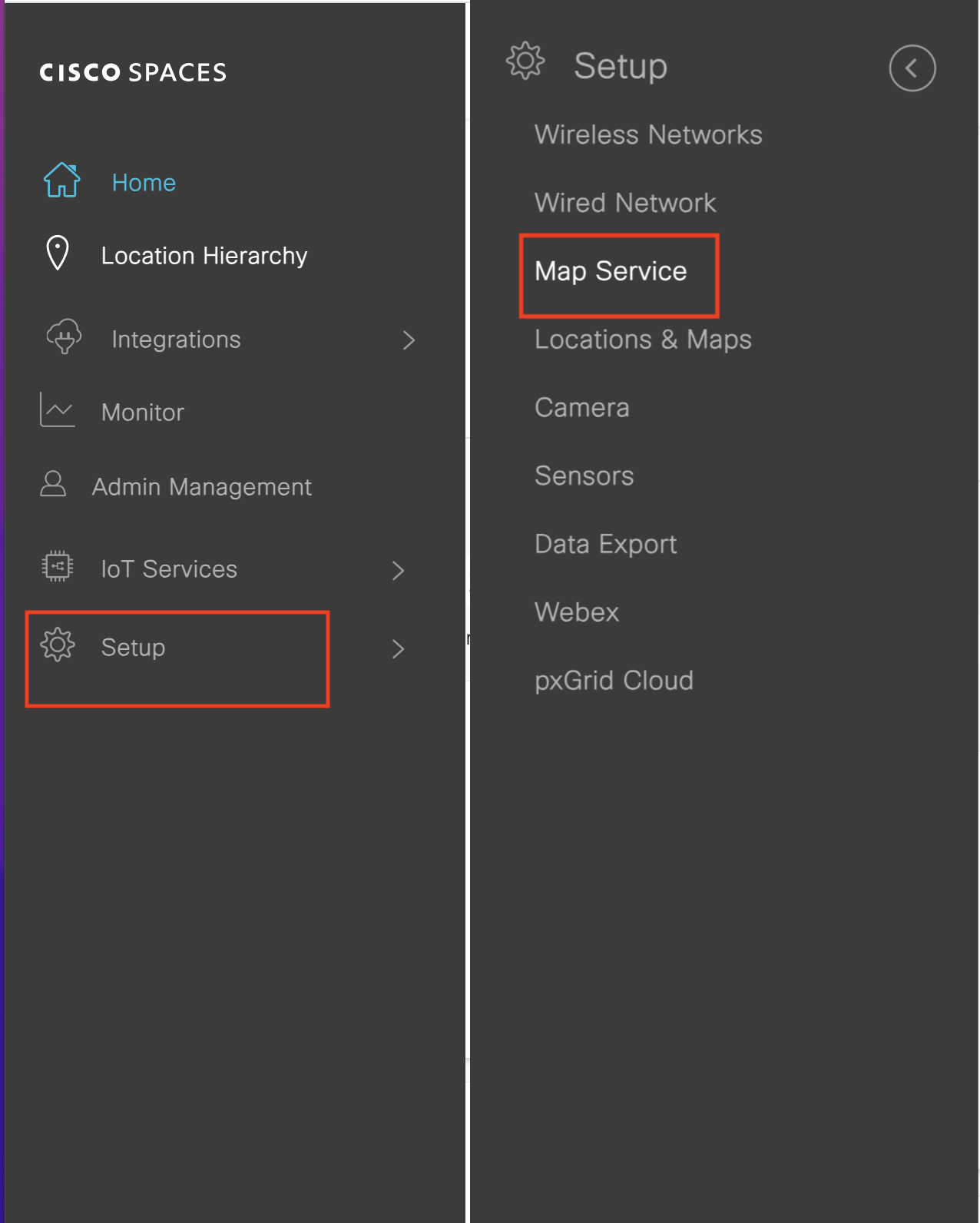
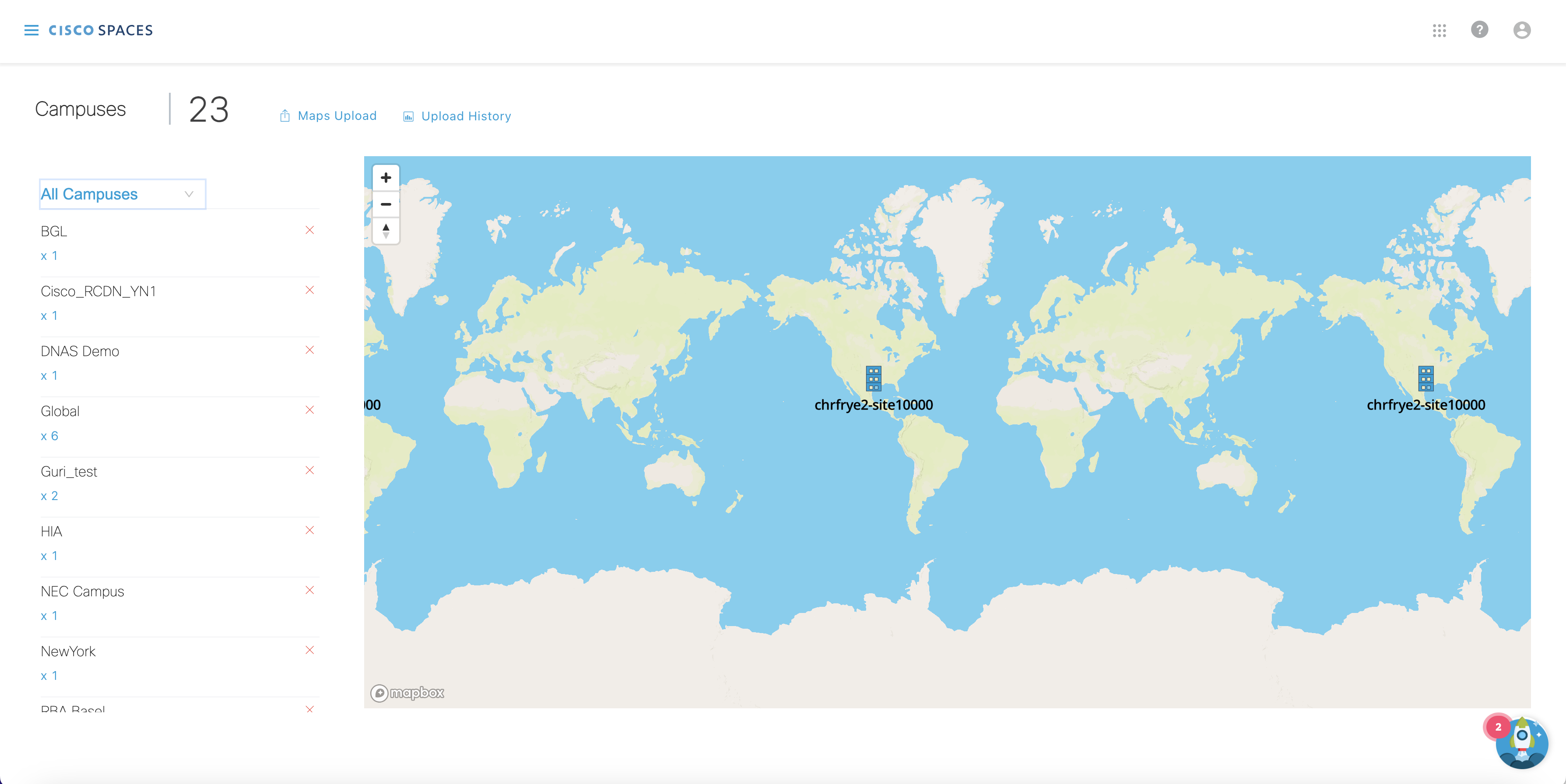
If don’t have Catalyst Center (formerly DNA Center) or Cisco Prime Maps you can Configure Location Hierarchy manually
You have successfully connected your network with Cisco Spaces. Please proceed to add your Time Zones.
In the Location Hierarchy page, click on the Location where you want to add location info. Select the highest node if all of your locations are in the same time zone.
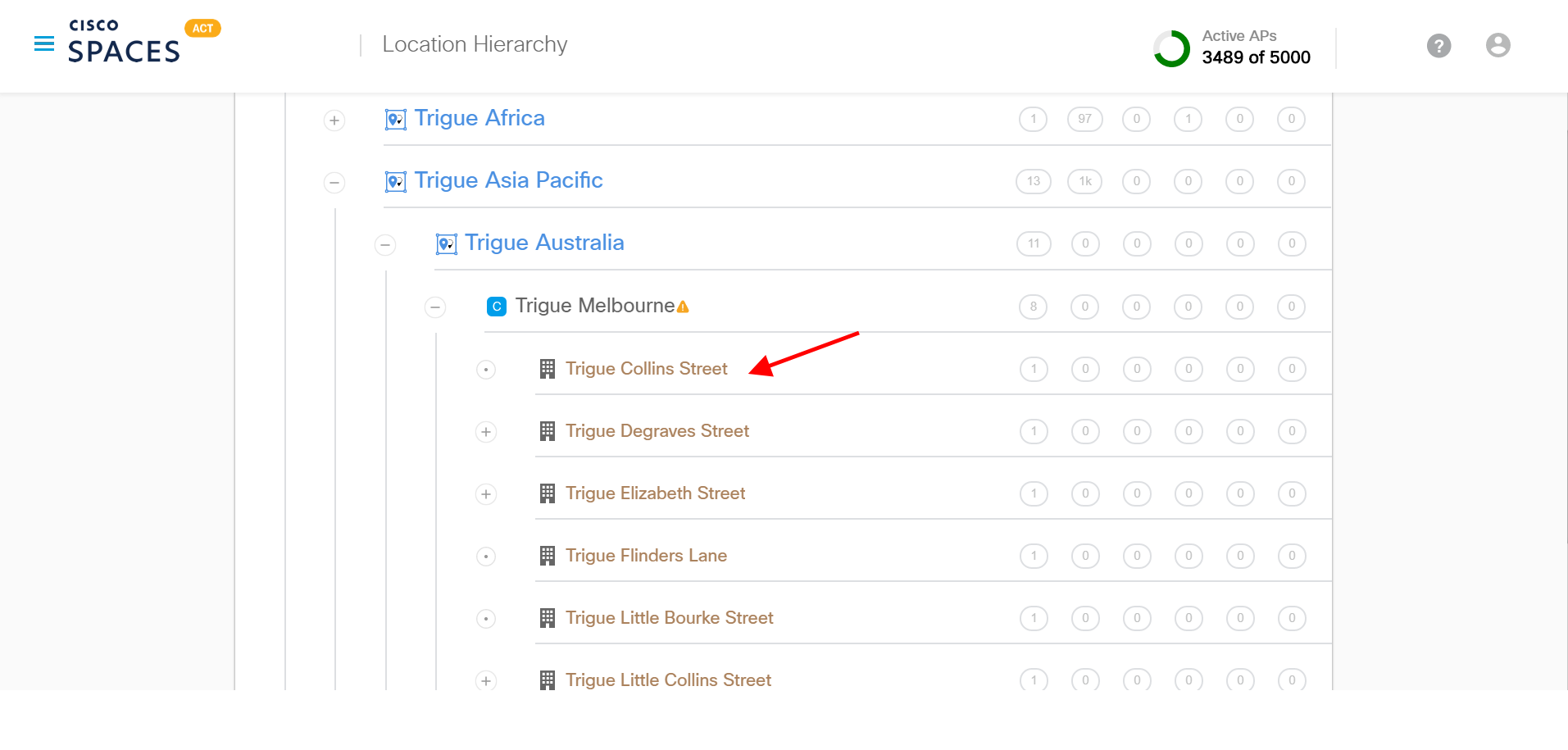
Enter Location Info such as Brand Name, Country, City, Address, Timezone, area units in Sq. Ft/Sq. Mt and click Update.