The OpenRoaming app enables your customers to join your network seamlessly and automatically
Say goodbye to finding and typing Wi-Fi passwords, and to disruptive pop-up screens. With OpenRoaming, your mobile device can connect quickly, automatically, and securely to your trusted Wi-Fi network (All OpenRoaming use cases require to configure OpenRoaming app on Cisco Spaces).
OpenRoaming supports multiple use cases across various industries. Here are some of the most common ways in which this app is delivering value to our customers.
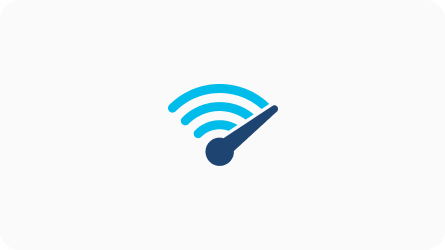
Seamless, secure onboarding & improve user insights
Improve onboarding experience with a seamless and secure Wi-Fi connection access for customers, students, or guests, and generate better customer insights
Value Delivered: Enhanced Wi-Fi experience & improved customer insights
Useful to: IT teams, marketing, visitors
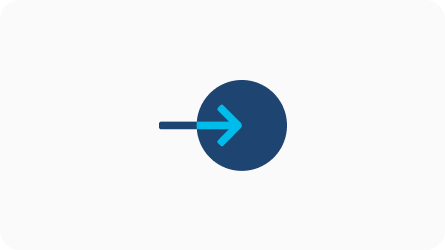
Drive loyalty customer value
Provide differentiated service for mobile app loyalty users by auto-onboarding mobile app users and engaging with them contextually
Value Delivered: Improved loyalty guest experience & drive targeted engagement
Useful to: IT, Guest services teams, Sales & Marketing

Carrier Indoor coverage
Provide enhanced indoor coverage for your customers, through seamless and secure Wi-Fi onboarding instead of expensive Distributed Antenna Systems (DAS) deployments
Value Delivered: enhanced indoor coverage & cost saving for DAS deployment
Useful to: IT teams, visitors
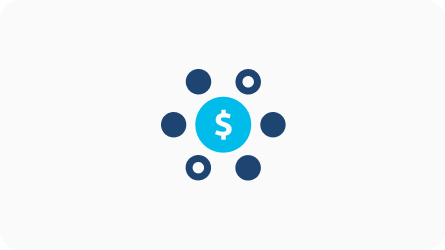
Monetize your network
Monetization through carrier offload of data onto the Wi-Fi network
Value Delivered: additional revenue stream
Useful to: IT teams, marketing
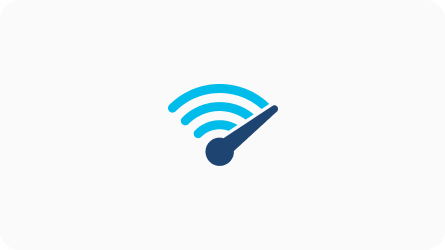
Address privacy MAC challenges
Recognize device & users based on OpenRoaming ID instead of MAC ID, which eliminates any impacts brought by MAC randomization
Value Delivered: keep all onboarding & analytics benefits without MAC randomization impact
Useful to: IT, Guest services teams, Sales & Marketing
OpenRoaming leverages the Cisco Spaces Connector
OpenRoaming leverages the Cisco Spaces Connector
Configuration via Cisco Spaces
Note: The generated configuration assumes the default Wireless Policy Profile and Policy Tag will be used. If using a different Wireless Policy Profile and Policy Tag, copy only the OpenRoaming HotSpot ANQP server.
Manual Configuration via 9800 WebUI
This step can be skipped if using the generated configuration from Cisco Spaces as well as the default Wireless Policy Profile and Policy Tag.
1. Apply the OpenRoaming Hotspot ANQP Server to the Wireless Policy Profile
2. Map the OpenRoaming WLAN Profile and Wireless Policy Profile in the Policy Tag
1. Log into the 9800 WebUI and go to Configuration > Security > AAA.
Procedure for AAA Authentication
a. Select Authentication option and click Add.
b. Now select Authorization option and click Add.
c. Now select Accounting option and click Add.
4. Under AAA Advanced Tab
Configure the WLAN Profile
Configure the Wireless Policy Profile
Please complete the following pre-requisites for Configuring Meraki OpenRoaming
If all the steps are followed correctly the status of OpenRoaming will change to Active and Cisco Meraki APs will start broadcasting the configured SSID for OpenRoaming.
For a detailed step by step process of configuring refer to Cisco Spaces OpenRoaming configuration document at https://www.cisco.com/c/en/us/td/docs/wireless/cisco-dna-spaces/open-roaming/b-dnas-or-cg/m-config-or.html
Please take a moment to check if you’re able to successfully setup the app. Click on ‘yes’ to indicate it’s working. And on ‘Not yet’ if you need any assistance.