Deploy your 3D Digital Maps to interactive digital signage boards and static wayfinding displays.
Set up the 3D Digital Maps on Webex and non-Webex signage displays, with the option for interactive touchscreen or static display configurations. Allows you to configure signage on all webGL-capable devices.
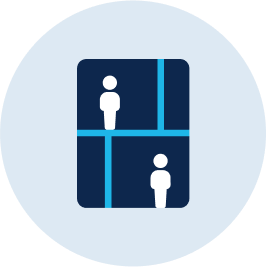
Building & Floor Occupancy
Value Delivered: Know which floors are most and least occupied in real-time based on the industry’s best indoor location services platform
Useful to: Workplace Experience Managers, Employees
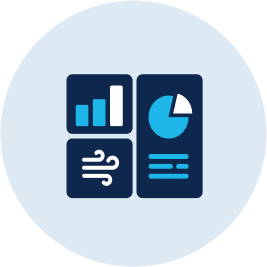
Environmental Metrics
Value Delivered: Comfortable and healthy space selection based on real-time environmental metrics
Useful to: Facilities, Workplace Experience Managers, Employees
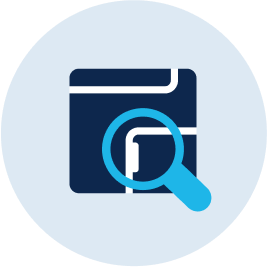
Room Finder
Value Delivered: More efficient on-site meetings through real-time occupancy data
Useful to: Workplace Experience Managers, Employees
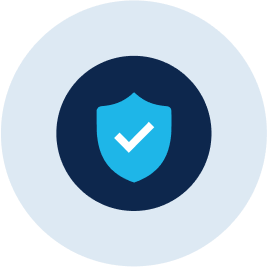
Simple & Secure Deployment
Value Delivered: Easily deployed 3D Digital Maps on signage displays
Useful to: IT, Workplace Experience Managers
Once the devices are associated in Space Manager follow the next steps to configure signage using Space Experience.
P.S: The above process needs to be done only once. The steps for Space Manager also Apply for Space Experience.
Please take a moment to check if you’re able to successfully use the feature. Click on ‘yes’ to indicate it’s working. And on ‘Not yet’ if you need any assistance.