View real-time floor occupancy and sensor details with space management and device assignment tools.
Experience a comprehensive overview of your workplace within a single, real-time view of floor occupancy (and with 24-hour playback). In a captivating 3D virtual environment, visualize and discover how people and things come together in your indoor spaces. Identify gaps in coverage, manage new and existing IoT devices, link Wireless Access Points and Webex devices to workspaces, and much more.
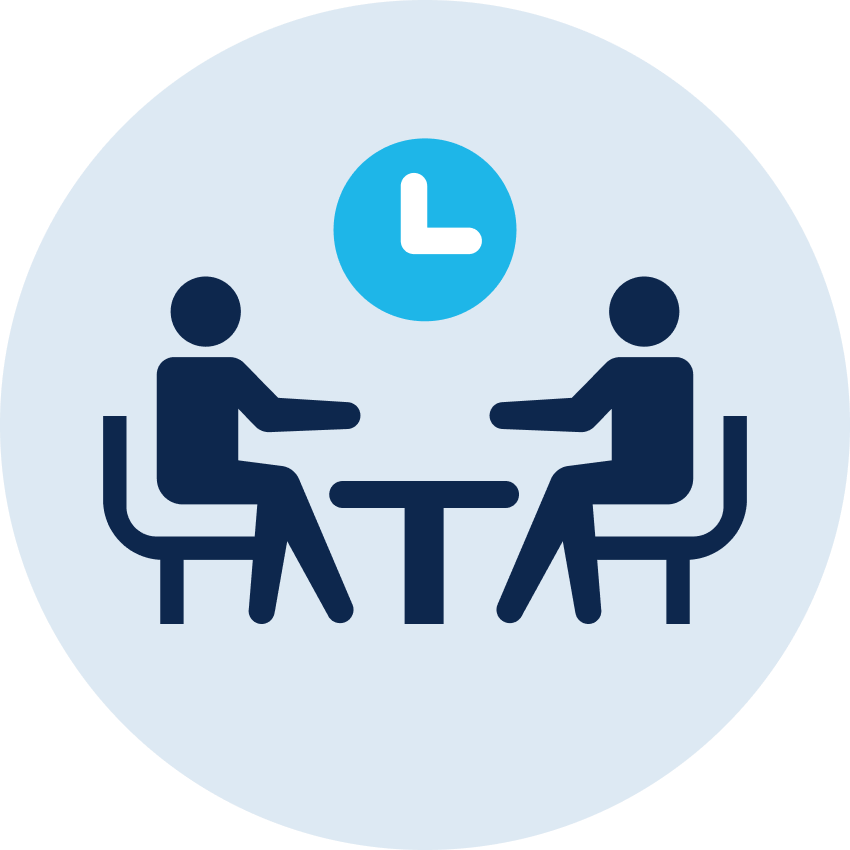
Workplace Occupancy and Utilization
Value Delivered: space optimization, facilities services and real estate management
Useful to: Facilities, Real Estate and IT

Environmental Monitoring
Real-time metrics (indoor air quality, TVOCs, CO2, temperature, humidity, ambient noise, and more)
Value Delivered: Provides insights into comfort, safety, and sustainability metrics in the workplace
Useful to: Facilities, Real Estate and IT
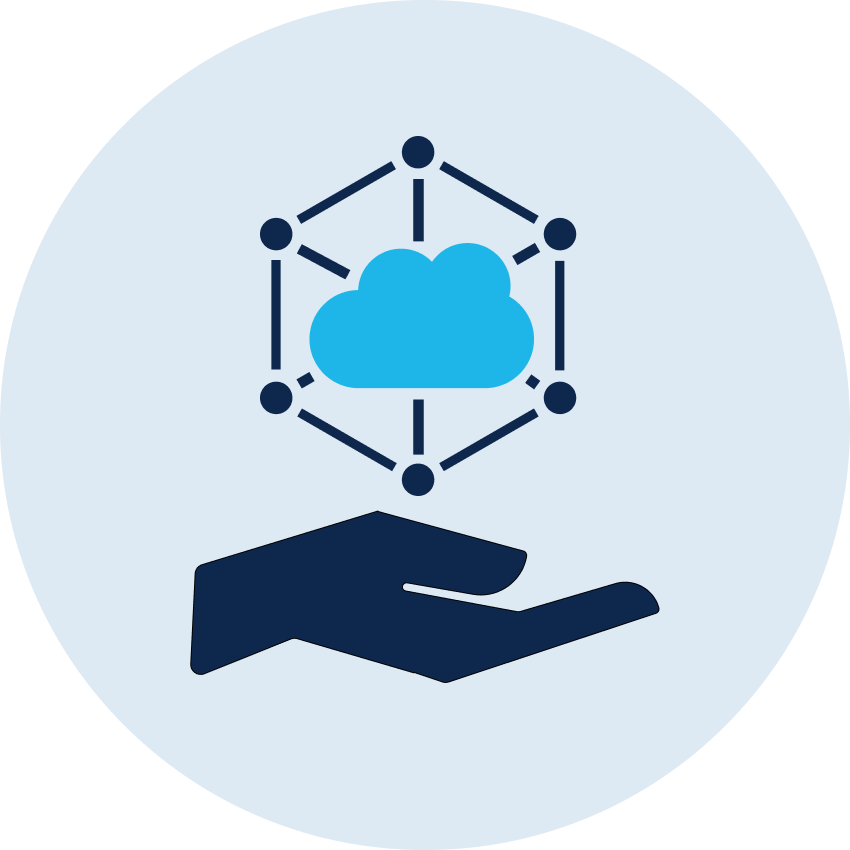
Manage Devices
Value Delivered: Assign devices to workspaces and check their status with real-time information.
Useful to: Facilities, Real Estate and IT
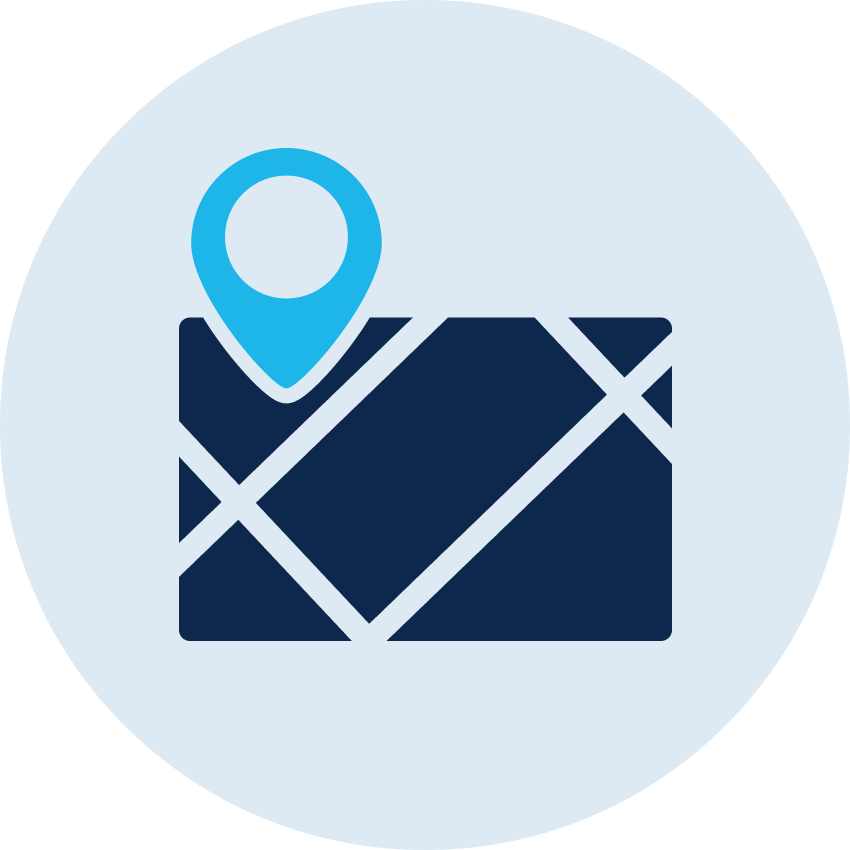
Visualize/Find Devices
Value Delivered: Visualization of data sources
Useful to: Facilities, Real Estate and IT
Catalyst Integration
Meraki Integration
Heat Map Requirements:
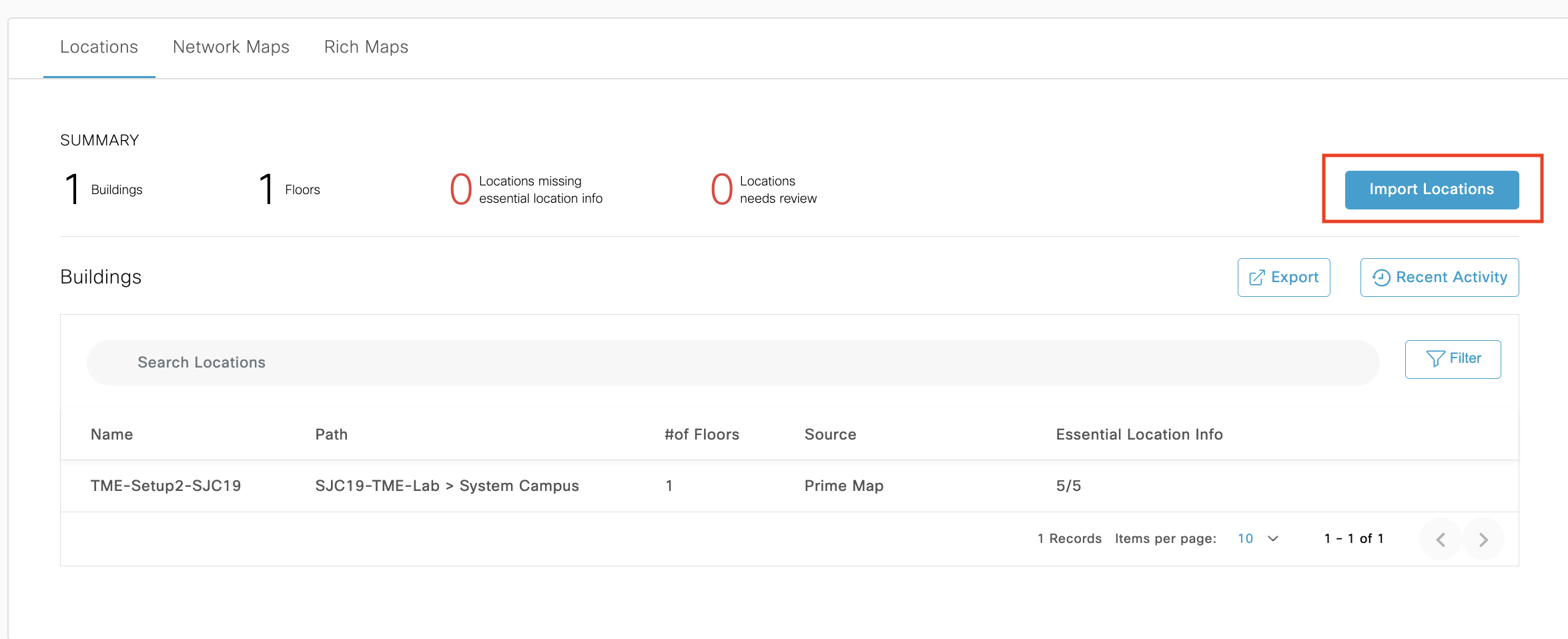
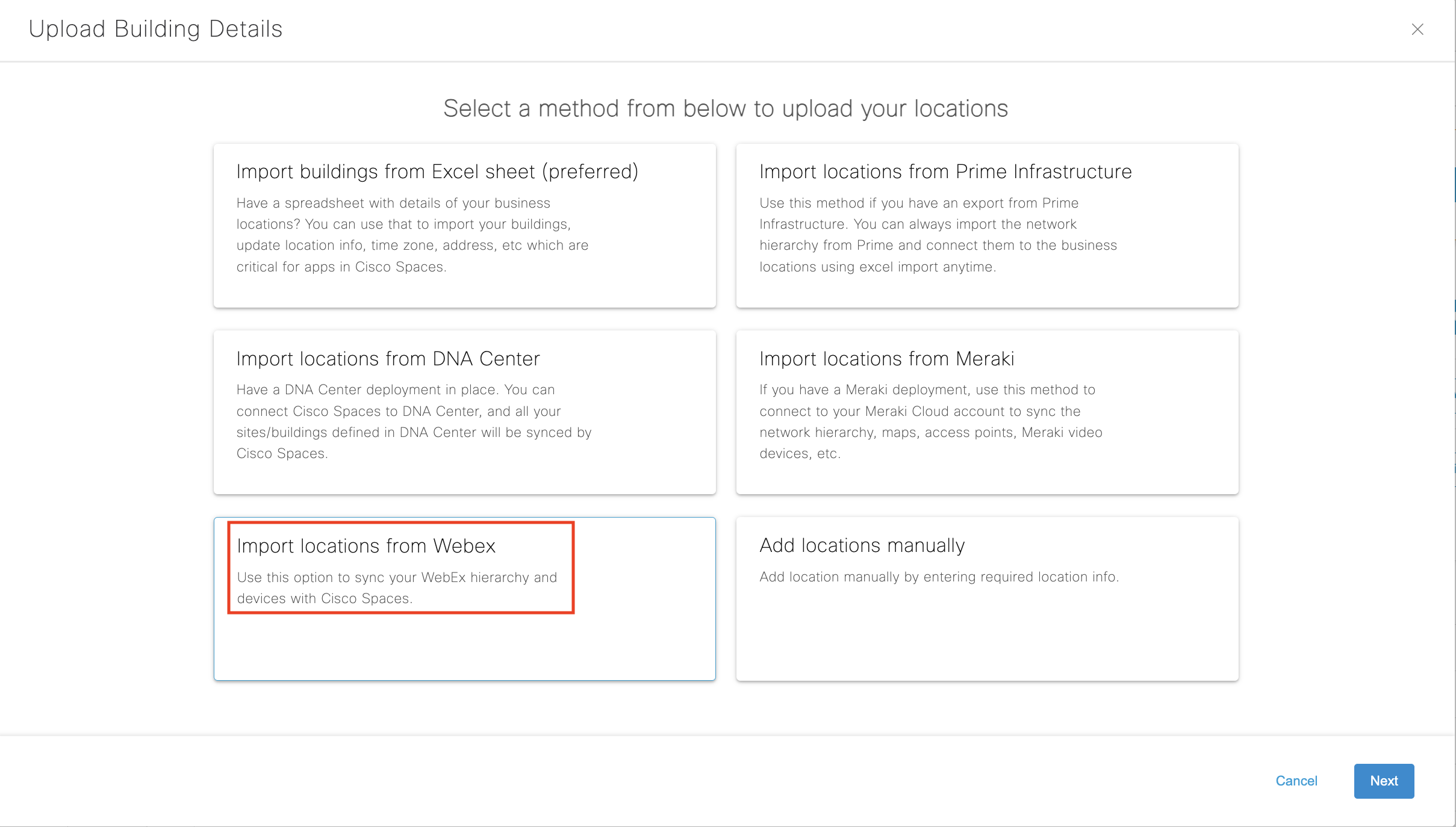
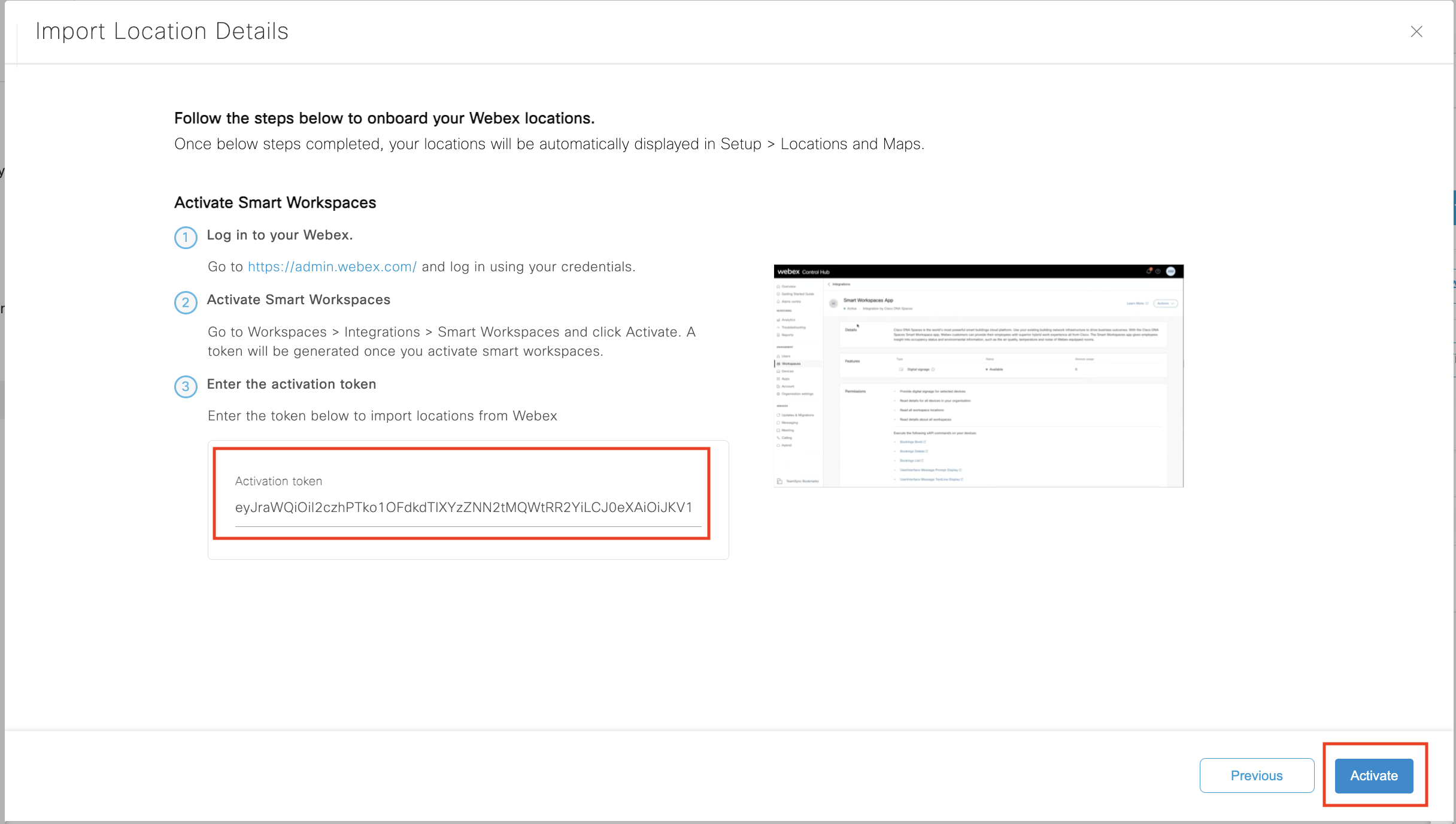
Note: the “green” activated state will only show for the Cisco Spaces admin that pasted the token in the field.
Catalyst Integration
All these 3 of your infrastructure elements need to be up and running for you to proceed with IoT Services deployment.
Note: Please make sure all pre-requisite checks are met to deploy IoT Services
You can either deploy IoT Services across all locations and Access Points
You can Also do a Customized deployment only on selected Connectors and Access Points by Clicking on ‘Click here for customization’
| Last Updated: Nov ‘23 Telemetry |
Webex (DX,SX &MX) |
Webex (Room & Board Series) |
Webex Navigator | Webex Desk Series (Mini, Desk, & Pro) |
Desk Phone (8875/75) |
Catalyst Wireless | Meraki Wireless | Meraki Things (MT10/14/15) |
Meraki Video (MV63/93) |
|
|---|---|---|---|---|---|---|---|---|---|---|
| Temperature | Building, Floor, Meeting Room | Building, Floor, Meeting Room (Desk Pro) |
Building, Floor, Meeting Room (Catalyst 9166) |
Building, Floor, Meeting Room (MT10/14/15) |
||||||
| Humidity | Building, Floor, Meeting Room | Building, Floor, Meeting Room (Desk Pro) |
Building, Floor, Meeting Room (Catalyst 9166) |
Building, Floor, Meeting Room (MT10/14/15) |
||||||
| Air Quality (TVOC) |
Building, Floor, Meeting Room | Building, Floor, Meeting Room (Desk Pro) |
Building, Floor, Meeting Room (Catalyst 9136/66) |
Building, Floor, Meeting Room (MT14/15) |
||||||
| CO2 | Building, Floor, Meeting Room (MT15) |
|||||||||
| Ambient Noise | Meeting Room | Meeting Room | Meeting Room (MT14/15) |
|||||||
| Presence | Meeting Room | Meeting Room | Desk | Meeting Room, Desk | Meeting Room, Desk | |||||
| Occupancy/People Count | Meeting Room | Meeting Room | Desk | Building, Floor | Building, Floor | Building, Floor, Meeting Room, Desk | ||||
Please take a moment to check if you’re able to successfully setup the app. Click on ‘yes’ to indicate it’s working. And on ‘Not yet’ if you need any assistance.